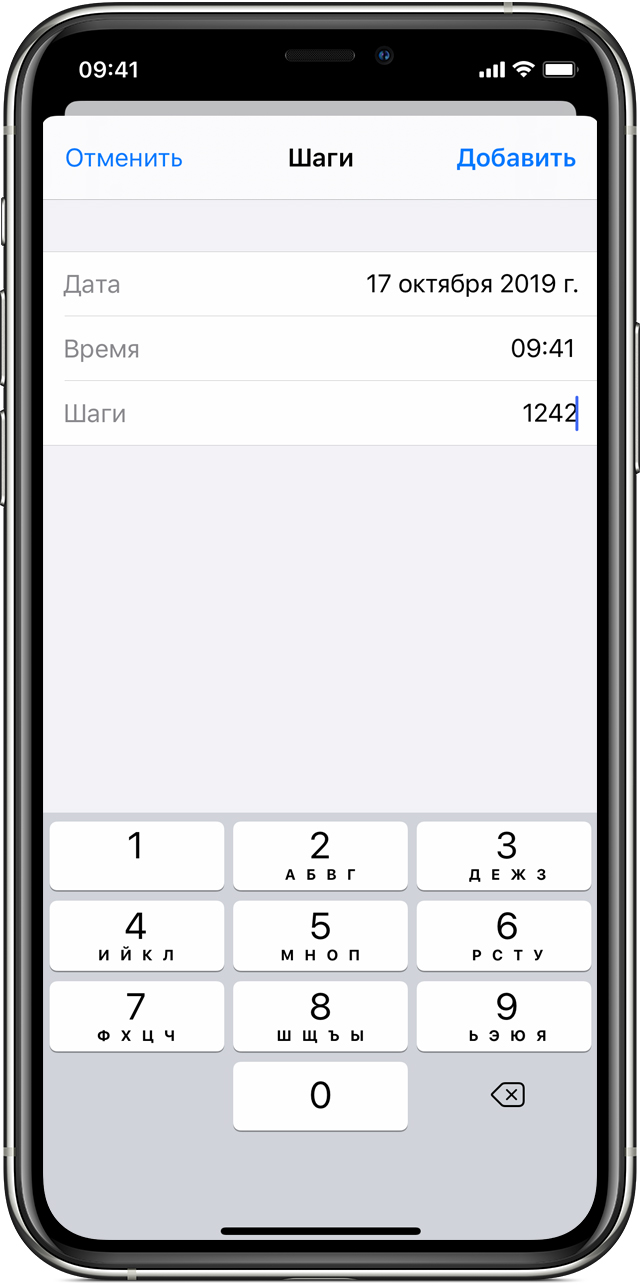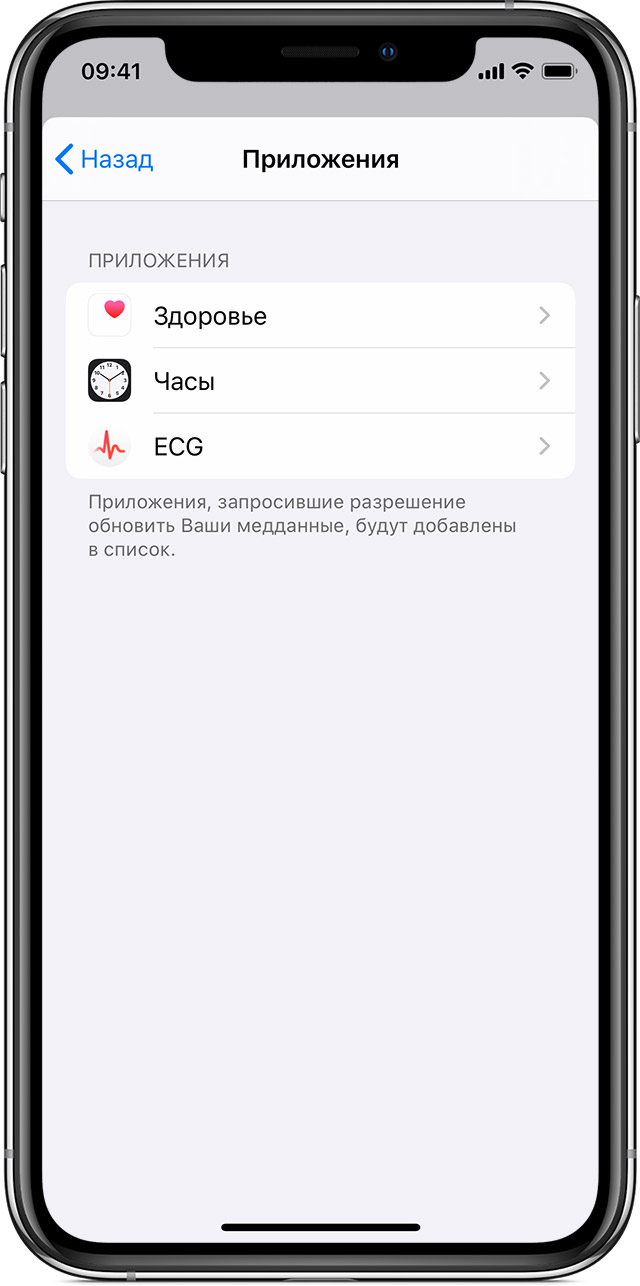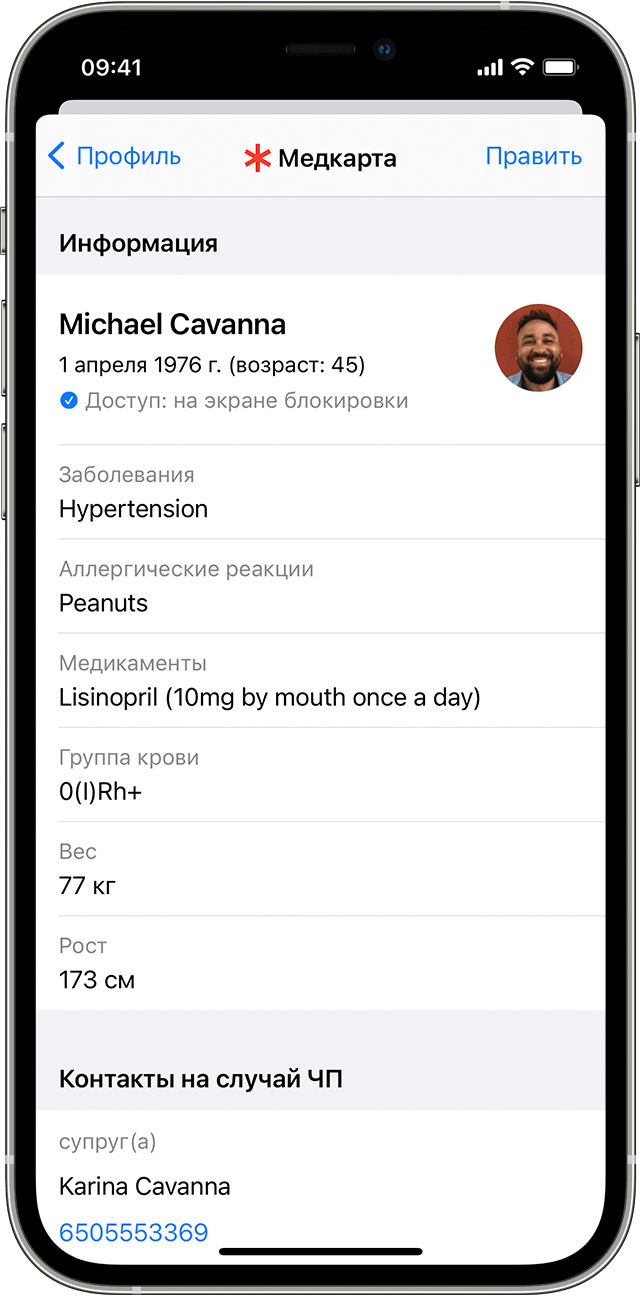- Управление данными приложения «Здоровье» на iPhone, iPod touch и Apple Watch
- Добавление данных в приложение «Здоровье»
- Внесение информации о состоянии своего здоровья
- Добавление информации из других приложений
- Поиск приложений, совместимых с приложением «Здоровье»
- Добавление информации с часов Apple Watch
- Обработка данных из нескольких источников в приложении «Здоровье»
- Просмотр источников данных
- Установка приоритета для источников данных
- Резервное копирование данных приложения «Здоровье»
- Подробнее о функциях приложения «Здоровье»
- Настройка раздела «Медкарта» в приложении «Здоровье» на iPhone
- Настройка раздела «Медкарта»
- Изменение контактов на случай ЧП
- Регистрация в качестве донора органов
- Подробнее о функциях приложения «Здоровье»
Управление данными приложения «Здоровье» на iPhone, iPod touch и Apple Watch
Вы можете настроить приложения и аксессуары для отправки данных в приложение «Здоровье», вводить данные самостоятельно и изменять приоритет данных из этих источников.
Добавление данных в приложение «Здоровье»
Приложение «Здоровье» автоматически считает ваши шаги, расстояния прогулок и пробежек. А если у вас есть часы Apple Watch, оно автоматически отслеживает все данные о вашей активности. Если вы уже пользуетесь другим приложением для отслеживания вашего самочувствия, попробуйте добавить сведения из этого приложения в «Здоровье», чтобы видеть всю информацию в одном месте.
Внесение информации о состоянии своего здоровья
- Откройте приложение «Здоровье» и перейдите на вкладку «Обзор».
- Нажмите категорию, например «Активность».
- Нажмите подкатегорию, например «Шаги».
- Нажмите «Добавить данные» в верхнем правом углу.
- Нажмите дату, время и данные для этого показателя.
- По завершении ввода нажмите «Добавить».
Добавление информации из других приложений
- Откройте приложение «Здоровье».
- Нажмите фотографию профиля в правом верхнем углу .
- В разделе «Конфиденциальность» нажмите «Приложения». Здесь отображаются уже имеющиеся приложения, совместимые с приложением «Здоровье». Если приложения нет в списке, возможно, оно несовместимо.
- Нажмите приложение и включите категории здоровья, которые оно должно отслеживать.
Также вам может потребоваться открыть приложение и изменить его настройки, чтобы разрешить обмен данными с приложением «Здоровье».
Поиск приложений, совместимых с приложением «Здоровье»
- Откройте приложение «Здоровье» и перейдите на вкладку «Обзор».
- Нажмите категорию, например «Сон».
- Нажмите подкатегорию, например «Анализ сна».
- Прокрутите экран вниз, чтобы увидеть рекомендованные для этой категории приложения. Нажмите нужное приложение, чтобы узнать о нем больше и загрузить его.
- Вернитесь к настройкам конфиденциальности в приложении «Здоровье», чтобы разрешить приложению считывать и записывать данные в приложении «Здоровье».
Вы сами определяете, какие сведения отправляются в приложение «Здоровье» и какие приложения могут получать сведения из приложения «Здоровье». Приложения, у которых есть доступ к HealthKit, должны иметь политику конфиденциальности. Перед тем как предоставить приложению доступ к данным о вашем здоровье, ознакомьтесь с его политикой конфиденциальности.
Добавление информации с часов Apple Watch
- Для просмотра целей и данных о перемещении, упражнениях и разминке откройте приложение «Здоровье», выберите вкладку «Обзор» и нажмите «Активность».
- Чтобы просмотреть сведения о пульсе, откройте приложение «Здоровье», выберите вкладку «Обзор» и нажмите «Сердце». Дополнительные сведения о точности и ограничениях измерения пульса см. в этой статье.
- Для просмотра данных из приложения «Дыхание» откройте приложение «Здоровье», выберите вкладку «Обзор» и нажмите «Осознанность». Дополнительные сведения о приложении «Дыхание» см. в этой статье.
- Другие приложения на часах Apple Watch также могут считывать и записывать данные в приложении «Здоровье». Управлять ими можно прямо на часах Apple Watch: перейдите в меню «Настройки» > «Здоровье» > «Программы».
Если приложение «Здоровье» не отслеживает шаги или другие данные, выполните следующие действия.
- Откройте приложение «Здоровье».
- Выберите свой профиль и нажмите «Устройства».
- Нажмите часы Apple Watch.
- Выберите «Настройки конфиденциальности» и убедитесь, что параметр «Отслеживание фитнеса» включен.
Обработка данных из нескольких источников в приложении «Здоровье»
Приложение «Здоровье» собирает исходные данные из различных источников, например количество шагов с iPhone и данные об активности с Apple Watch, а затем упорядочивает их по источникам. По умолчанию они приоритизируются следующим образом.
- Данные о здоровье, которые были введены вручную.
- Данные с iPhone, iPod touch и Apple Watch.
- Данные из приложений и с устройств Bluetooth.
При добавлении нового источника данных он появится над списком других приложений и устройств, которые передают сведения в приложение «Здоровье». Вы можете в любое время изменить порядок отображения источников.
Просмотр источников данных
Чтобы узнать, какие устройства и приложения обновляют определенные категории данных в приложении «Здоровье», выполните следующие действия.
- Откройте приложение «Здоровье» и перейдите на вкладку «Обзор».
- Нажмите категорию, например «Активность». Если не отображается категория, смахните вниз, чтобы открыть строку поиска, затем введите категорию.
- Нажмите подкатегорию, например «Шаги».
- Прокрутите экран вниз и выберите «Источники данных и доступ». Отобразятся только те источники, данные из которых соответствуют выбранному типу.
Чтобы увидеть все источники данных в приложении «Здоровье», выполните следующие действия.
- Откройте приложение «Здоровье».
- Нажмите фотографию профиля в правом верхнем углу .
- Прокрутите экран вниз до раздела «Конфиденциальность» и выберите «Приложения» или «Устройства».
Установка приоритета для источников данных
Для выбора источников, которые приложение «Здоровье» будет использовать в первую очередь, выполните следующие действия.
- Откройте приложение «Здоровье» и перейдите на вкладку «Обзор».
- Нажмите категорию, затем выберите подкатегорию.
- Прокрутите экран вниз и выберите «Источники данных и доступ».
- Нажмите «Править».
- Нажмите и удерживайте кнопку изменения порядка рядом с источником данных и переместите его выше или ниже в списке.
- Чтобы отключить источник данных и прекратить поступление данных соответствующей категории, нажмите флажок рядом с этим источником.
- Нажмите «Готово».
Если из разных источников поступают данные одного и того же типа, то источник, расположенный выше в списке, будет иметь приоритет над теми, которые находятся ниже. По умолчанию все новые приложения или устройства автоматически добавляются в начало списка, выше iPhone или iPod touch.
Резервное копирование данных приложения «Здоровье»
Данные приложения «Здоровье» хранятся в iCloud и шифруются при передаче между iCloud и вашим устройством, а также во время хранения в iCloud. Для сквозного шифрования требуется iOS 12 и двухфакторная аутентификация. Чтобы прекратить хранение данных приложения «Здоровье» в iCloud, выберите «Настройки» > [ваше имя] > iCloud и отключите «Здоровье».
Если вы не используете службу iCloud, то можете сохранить данные из приложения «Здоровье» в зашифрованной резервной копии iTunes.
Всеми данными, которые вы создали или собрали о себе, управляете только вы. Кроме того, они защищены паролем, когда iPhone заблокирован.
Подробнее о функциях приложения «Здоровье»
- Сведения об использовании приложения «Здоровье» на iPhone или iPod touch см. в этой статье.
- Настройте раздел «Медкарта» в приложении «Здоровье» для доступа к важным медицинским данным.
- Отслеживайте свой сон с помощью функции «Режим сна» в приложении «Часы».
- В iOS 11.3 можно просматривать записи о состоянии здоровья из разных учреждений прямо на iPhone. Добавьте записи о состоянии своего здоровья и просмотрите список поддерживаемых учреждений.
Информация о продуктах, произведенных не компанией Apple, или о независимых веб-сайтах, неподконтрольных и не тестируемых компанией Apple, не носит рекомендательного или одобрительного характера. Компания Apple не несет никакой ответственности за выбор, функциональность и использование веб-сайтов или продукции сторонних производителей. Компания Apple также не несет ответственности за точность или достоверность данных, размещенных на веб-сайтах сторонних производителей. Обратитесь к поставщику за дополнительной информацией.
Источник
Настройка раздела «Медкарта» в приложении «Здоровье» на iPhone
Раздел «Медкарта» позволяет сотрудникам экстренных служб получить доступ к вашим важным медицинским данным с экрана блокировки без ввода пароля. Они могут посмотреть такую информацию, как аллергии и заболевания, а также сведения о том, с кем требуется связаться в случае экстренной ситуации.
Настройка раздела «Медкарта»
- Откройте приложение «Здоровье» и перейдите на вкладку «Обзор».
- Нажмите фотографию профиля в правом верхнем углу.
- Нажмите «Медкарта» под фотографией профиля.
- Нажмите «Правка» в правом верхнем углу.
- Чтобы сделать медкарту доступной с экрана блокировки iPhone, включите параметр «На заблокированном экране». В экстренной ситуации это позволит получить важную информацию людям, которые захотят помочь. Чтобы предоставить данные своей медкарты экстренным службам, включите параметр «Отправлять при экстренном вызове». При вызове или отправке сообщения в службы экстренной помощи с устройства iPhone или Apple Watch службы экстренной помощи автоматически получают данные вашей медкарты.*
- Введите медицинские данные, такие как дата рождения, аллергические реакции и группа крови.
- Нажмите «Готово».
*Доступно только для США. Служба Text-to-911 может быть недоступна в некоторых регионах. При вызове или отправке сообщения в экстренные службы ваши геопозиция и зашифрованные данные медкарты отправляются в Apple. Ваша геопозиция позволяет определить, поддерживается ли в вашем регионе служба дополнительных экстренных данных. Если поддерживается, Apple передает вашу информацию партнерам для доставки в экстренные службы. Apple не может прочитать данные вашей медкарты. Если параметр «Экстренные вызовы и SOS» отключен в меню «Настройки» > «Конфиденциальность» > «Службы геолокации» > «Системные службы», эту проверку выполнить не удастся и данные медкарты отправляться не будут.
Изменение контактов на случай ЧП
- Откройте приложение «Здоровье» и перейдите на вкладку «Обзор».
- Нажмите фотографию профиля в верхнем правом углу.
- Нажмите «Медкарта» под фотографией профиля.
- Нажмите «Править» и прокрутите до раздела «Контакты на случай ЧП».
- Нажмите значок плюса рядом со строкой «контакт на случай ЧП». Выберите контакт и укажите, какие у вас с ним отношения.
- Чтобы удалить контакт на случай ЧП, нажмите кнопку удаления рядом с контактом, а затем — «Удалить».
- Нажмите «Готово».
Регистрация в качестве донора органов
В США можно зарегистрироваться в качестве донора органов.
- Откройте приложение «Здоровье» и перейдите на вкладку «Обзор».
- Нажмите фотографию профиля в верхнем правом углу.
- В разделе «Функции» нажмите «Донор органов».
- Нажмите «Регистрация в Donate Life».
- Заполните регистрационную форму и нажмите «Продолжить».
- Подтвердите регистрацию, затем нажмите «Завершить регистрацию в Donate Life».
- Нажмите «Готово».
Вы можете изменить информацию о себе в Donate Life в любое время.
- Откройте приложение «Здоровье» и перейдите на вкладку «Обзор».
- Нажмите фотографию профиля в верхнем правом углу.
- В разделе «Функции» нажмите «Донор органов».
- Нажмите «Изменить регистрацию донора».
- Обновите свои данные. Чтобы отменить свою регистрацию, нажмите «Удалить меня».
- Нажмите «Обновить».
Информацию о политике конфиденциальности Donate Life America см. на веб-сайте этой организации.
Подробнее о функциях приложения «Здоровье»
- Настройте и используйте приложение «Здоровье» на iPhone, iPad или iPod touch, чтобы ежедневно отслеживать данные о здоровье и физическом состоянии.
- Отслеживайте свой сон на Apple Watch и используйте функцию «Сон» на iPhone.
- В iOS 11.3 можно просматривать записи о состоянии здоровья из разных учреждений прямо на iPhone. Добавьте записи о состоянии своего здоровья и просмотрите список поддерживаемых учреждений.
- Просматривайте медкарту на заблокированном iPhone и звоните в экстренные службы.
Информация о продуктах, произведенных не компанией Apple, или о независимых веб-сайтах, неподконтрольных и не тестируемых компанией Apple, не носит рекомендательного или одобрительного характера. Компания Apple не несет никакой ответственности за выбор, функциональность и использование веб-сайтов или продукции сторонних производителей. Компания Apple также не несет ответственности за точность или достоверность данных, размещенных на веб-сайтах сторонних производителей. Обратитесь к поставщику за дополнительной информацией.
Источник