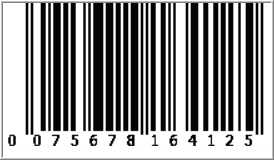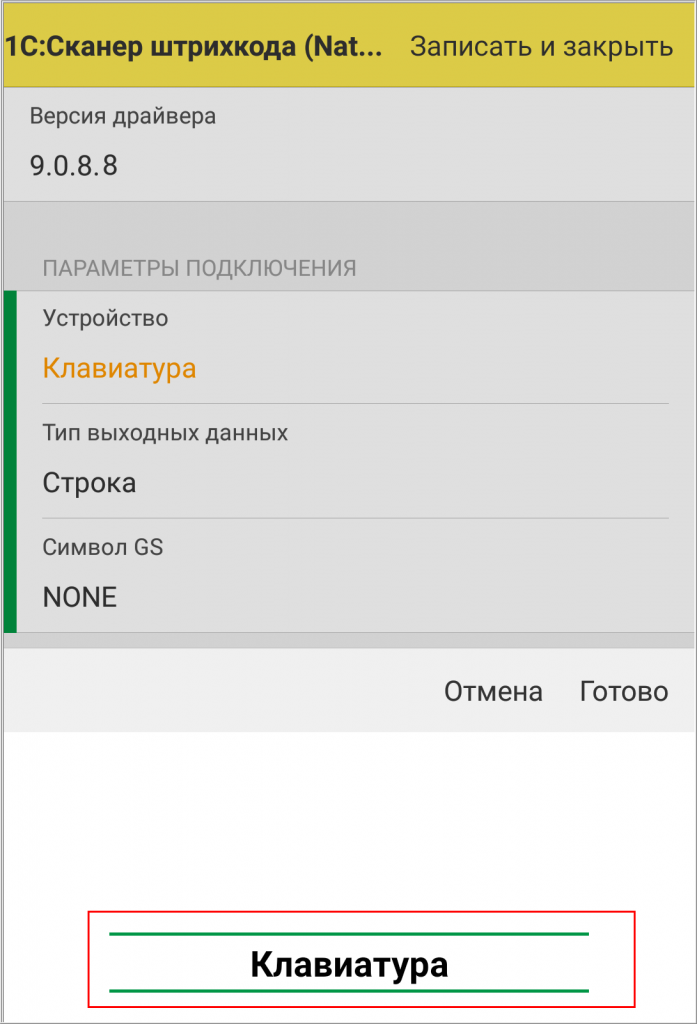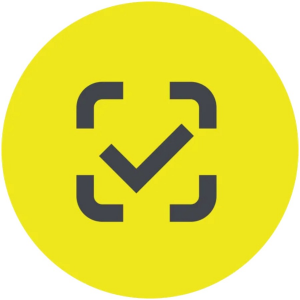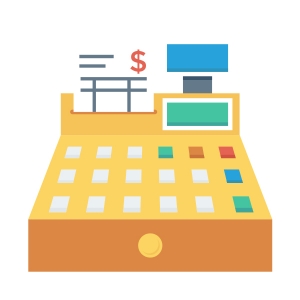- Подключение и настройка сканера штрихкода
- Подключаемое оборудование
- Внешняя компонента «Сканер Штрихкода»
- Тест подключения
- Возможность подключения нескольких сканеров одновременно
- Штрихкоды, содержащие спецсимволы и символы GS1
- Тип выходных данных
- Настройка COM соединения
- Android. Сканеры мобильных устройств
- Настройка сканера штрихкодов
- Подключение сканера штрихкода к компьютеру
- Настройка сканера штрих-кода для маркировки
- Обучение работе на ККТ
- Техническое сопровождение
- Как настроить сканер штрихкода на компьютере
Подключение и настройка сканера штрихкода
Подключаемое оборудование
В «1С:Управление аптечной сетью» в разделе Настройки подключаемого оборудования (Администрирование – Подключаемое оборудование) должен быть установлен флажок Использовать подключаемое оборудование.
Затем необходимо нажать ссылку Подключаемое оборудование и в открывшейся форме Подключение и настройка оборудования выбрать Тип оборудования — Сканеры штрихкода. Далее нужно создать новый экземпляр оборудования (нажатием кнопки Создать) и заполнить/проверить следующие реквизиты:
- Устройство используется – должен быть установлен флажок;
- Тип оборудования — должно быть указано значение Сканеры штрихкода;
- Драйвер оборудования – выбрать из списка драйвер 1С:Сканеры штрихкода (NativeApi);
- Рабочее место и Наименование – будут заполнены автоматически данными из системы;
- Серийный номер – необязательный реквизит. Можно ввести с клавиатуры заводской номер, указанный на корпусе устройства.
Чтобы сохранить экземпляр необходимо нажать кнопку Записать и закрыть.
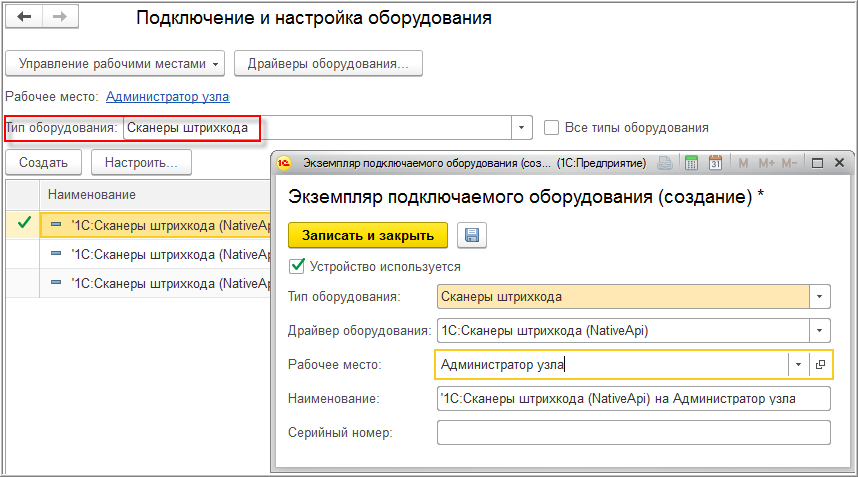
Рис. 1. Создание нового экземпляра подключаемого оборудования
Внешняя компонента «Сканер Штрихкода»
После сохранения элемента необходимо нажать на появившуюся на форме кнопку Настроить. В открывшейся форме все реквизиты будут заполнены автоматически.
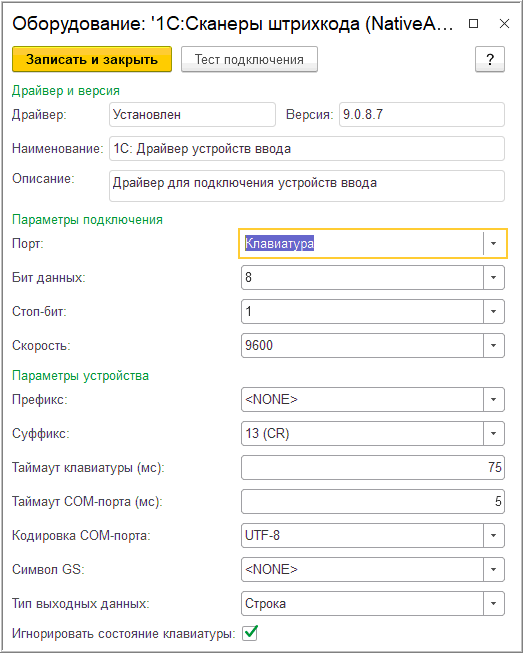
Рис. 2. Окно настроек драйвера (Windows)
В таблице ниже представлены общие замечания по заполнению данных для Windows и Linux.
Доступные серийные (COM) порты
Устанавливает канал связи, по которому драйвер ожидает поступления данных. В случае Клавиатуры, драйвер будет ожидать событий клавиатуры. В случае одного из доступных COM-портов системы, он будет ожидать данных от него
HID клавиатурного устройства
Имеет смысл, только если в качестве Порта выбрано Клавиатура
Бит данных при передаче по COM порту
(имеет смысл, только если в качестве Порта выбрано COM устройство )
Стоп бит данных при передаче по COM порту
(имеет смысл, только если в качестве Порта выбрано COM устройство )
Диапазон значений от 110 до 256000
Скорость при передаче по COM порту
(имеет смысл, только если в качестве Порта выбрано COM устройство )
код символа от 0 до 127
Символ префикса, передаваемый сканером перед данными штрихкода
код символа от 0 до 127
Символ суффикса, передаваемый сканером после данных штрихкода
Время с начала ввода, за которое ожидается получение клавиатурных событий от сканера
Время с начала ввода, за которое ожидается получение данных от COM порта
Кодировка символов передаваемых сканером (как правило, UTF-8)
клавиша клавиатуры на выбор
Клавиша, нажатием которой, передается символ GS1 (#029)
Тип выходных данных
Тип выходных данных
Строка – данные как они получены от устройства
Base64 – данные полученные от устройства, преобразованные в Base64
Игнорировать состояние клавиатуры
Тест подключения
Существует много разнообразных видов сканеров — простых, сложных, с возможностью подключения как клавиатура, с возможностью подключения по COM (серийный порт), с накоплением данных и т.д. Во всех случаях, для успешной работы драйвера 1С:Сканера штрихкодов с конкретным оборудованием их настройки должны быть согласованы между собой
Чтобы понять, как сейчас настроен сканер, нужно нажать кнопку Тест подключения.
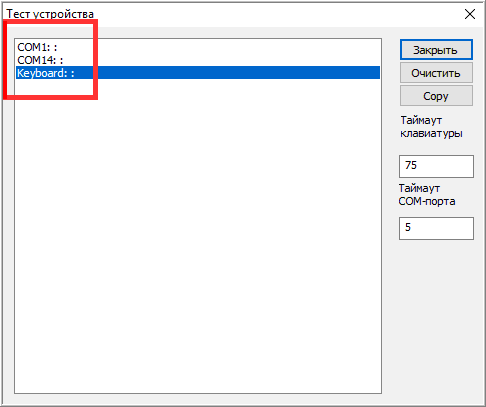
Рис. 3. Тест устройства (выделены подключенные устройства)
На Рис. 5 представлен результат сканирования тестового штрихкода в клавиатурном режиме. В конце основных данных добавлен символ ‘CR’ (#013) – это суффикс, который вставляет сканер после прочитанных данных штрихкода.
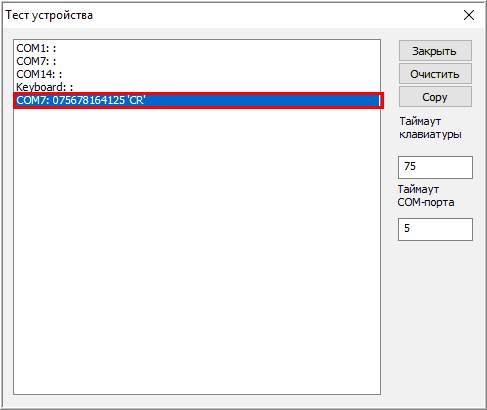
Рис. 6. Тест устройства после считывания штрихкода сканером в режиме COM-порта
На Рис. 6. видно, что сканер добавляет суффикс также и в режиме COM-порта. Единственная разница заключается в том, что при функционировании в клавиатурном режиме он передает его нажатием клавиши Enter, а в режиме COM-порта — напрямую символом ‘CR’ (#013).
Возможность подключения нескольких сканеров одновременно
Может быть подключено до 64 COM устройств (если они доступны, каждое устройство может быть подключено только один раз), и одно клавиатурное устройство.
Может быть подключено до 64 COM устройств (если они доступны, каждое устройство может быть подключено только один раз), и до 64 клавиатурных устройство с уникальным HID.
Штрихкоды, содержащие спецсимволы и символы GS1
Пример штрихкода в HRI (Human Readable Interpretation) форме GS1:
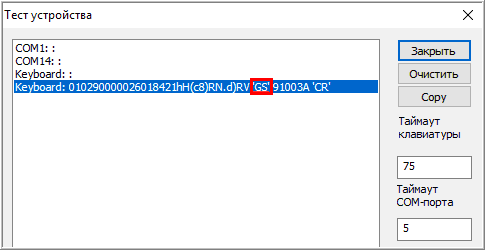
Рис. 8. Результат сканирования штрихкода для проверки клавиатурным сканером
Большинство сканеров передают символ GS1 либо нажатием клавиши F8, либо сочетанием клавиш Alt(down)+0+0+2+9+Alt(up) (поведение по умолчанию).
Если это не так, то можно настроить сканер и драйвер 1С:Сканер штрихкодов таким образом, чтобы их настройки были согласованы между собой. В этом случае, при сканировании штрихкода с Рис. 7. необходимо получить тот же результат, что и на Рис. 8. В противном случае, вместо ‘GS’ в результате будет отображена другая последовательность символов.
Однако, данные, которые могут быть кодированы некоторыми типами штрихкодов, не ограничиваются только наличием символа GS1, они могут содержать символы произвольного алфавита, как показано на Рис. 9.
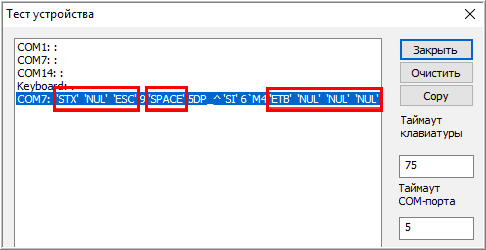
Рис. 9. Результат сканирования в COM режиме штрихкода, содержащего данные кодированные последовательностью символов со сложным алфавитом
Закодированная последовательность символов содержит символы ‘NUL’ (#000), STX (#002), ESC (#027) и т.д. Естественно, что не все типы сканеров (устройств) содержат таблицы и другие механизмы для того, чтобы преобразовать произвольную последовательность символов в валидную последовательность клавиатурных событий. Как правило, использование сканеров (устройств) такого типа приводит к потерям данных, в виду того, что либо для символа нет сопоставления с клавиатурным событием внутри сканера (устройства), либо оно выполняется неизвестной последовательностью клавиатурных событий.
При работе с такими типами штрихкодов рекомендуется использование режима COM.
Тип выходных данных
В компоненте 1СCканер шрихкодов версии 9.х поддерживаются несколько типов исходящих данных:
Тип Строка предназначен для большинства случаев, поскольку, как правило, данные, полученные от сканера, состоят из символов ограниченного и известного алфавита (например, коды EAN8, EAN13 – только цифры, Code93 – цифры и латинские буквы и т.д.).
Тип Base64 предназначен для случаев, когда данные могут содержать неожиданные, непечатаемые спецсимволы. К таким типам штрихкодов можно отнести: PDF417 ОМС полиса, DataMatrix больничного листа, DataMatrix S1 (контрольные марки продукции, маркируемой средствами идентификации). К специальным символам так же относится и символ с кодом 0, который из-за ограничений технологии NativeApi нельзя передать между внешней компонентой и «1С:Предприятием». Подробнее о таких штрихкодах см. в разделе Штрихкоды, содержащие спецсимволы и символы GS1.
Настройка COM соединения
Стандартные настройки COM соединения драйвера 1С:Cканер штрихкодов отражают стандартные настройки COM большинства сканеров. Однако, в каких-то конкретных случаях это может не так. В таких ситуациях нужно воспользоваться инструкцией настройки своего сканера (устройства) и изменить настройки драйвера 1С:Сканер шрихкодов таким образом, чтобы они были согласованы. При правильной настройке в момент чтения тестовых штрихкодов в режиме COM будут получены результаты, как было показано на рисунках выше.
Android. Сканеры мобильных устройств
Настройка сканера на мобильных устройствах имеет свои особенности. Подключение внешних сканирующих устройств рекомендуется производить заранее в операционной системе.
Устройства, подключаемые через Bluetooth, могут определяться операционной системой по-разному: мультимедийное устройство ввода, внешняя клавиатура, Bluetooth-устройство и пр.
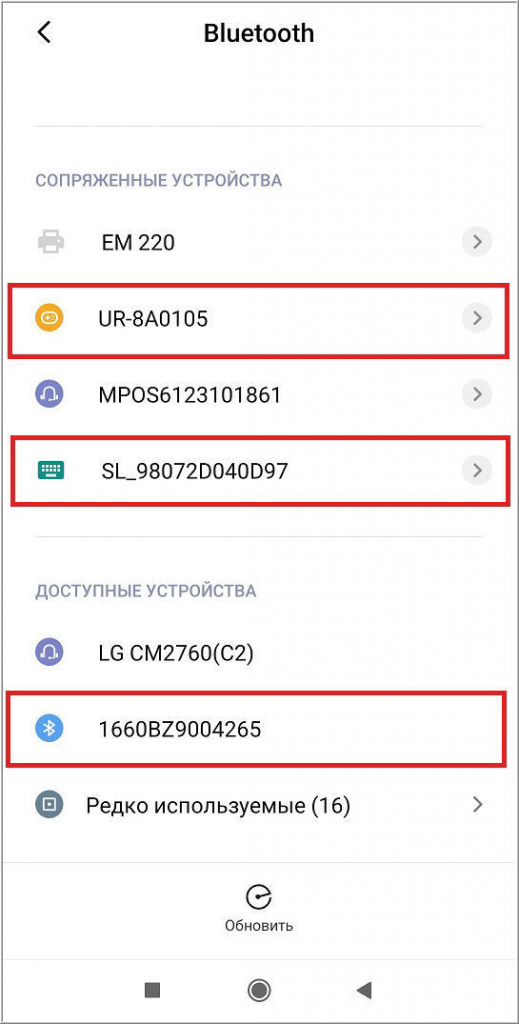
Рис. 10. Bluetooth-устройства, определенные операционной системой, как: мультимедийное устройство ввода, внешняя клавиатура, Bluetooth-устройство
Если сканер подключается, в режиме эмуляции клавиатуры, то в его настройках должен быть включен параметр Устройство ввода.
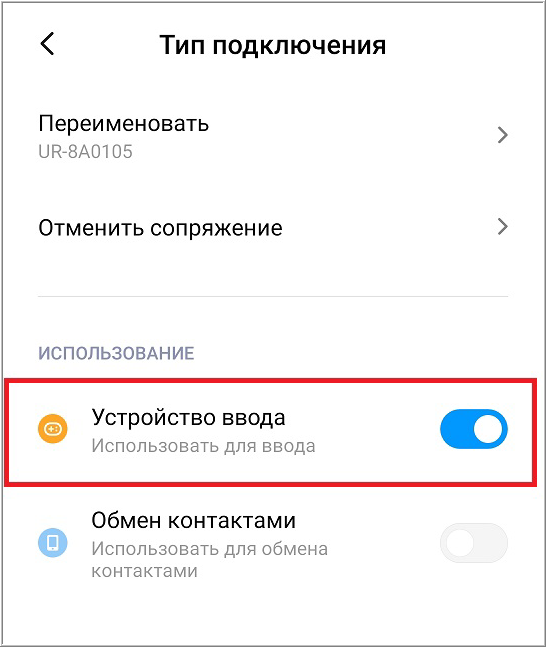
Рис. 11. Настройка для устройств ввода
Далее необходимо указать драйвер 1С:Сканер штрихкода (Native).
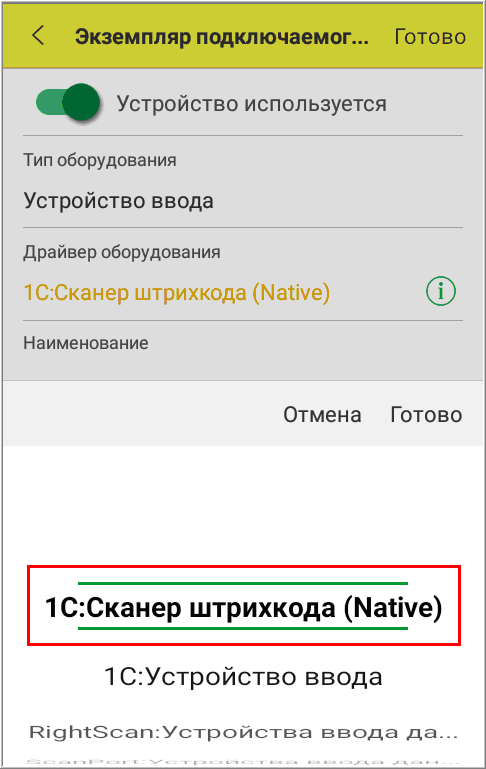
В параметрах подключения нужно выбрать значение Клавиатура для устройств, которые эмулируют режим Клавиатура:
- сканер, встроенный в ТСД;
- сканер, подключенный через USB;
- Bluetooth-устройства, определенные, как устройства ввода.
Рис. 14. Настройка параметров подключения в режиме Клавиатура
Для внешних сканеров, подключаемых через Bluetooth, но не являющихся устройством ввода, необходимо в параметрах подключения выбрать само устройство.
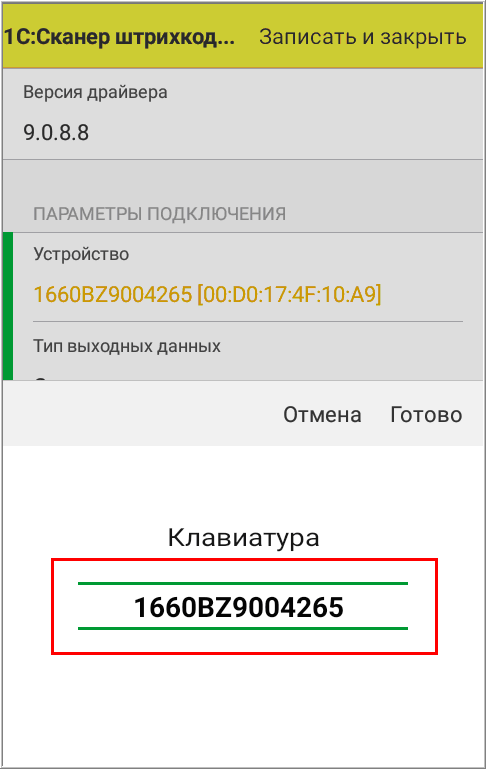
Рис. 15. Настройка подключения Bluetooth-устройства
Чтобы такие сканеры не переключались в режим энергосбережения («спящий» режим) драйвером каждый 5 секунд производится опрос устройства.
Тестирование мобильной версии 1С:Сканер штрихкодов можно выполнить на тех же штрихкодах, что указаны выше.
Источник
Настройка сканера штрихкодов
Сканеры штрихкодов распознают зашифрованную информацию со средств идентификации, нанесенных на товары, и передают их в товароучетную программу, установленную на компьютере. Но чтобы считывающая техника работала корректно, нужно выбрать правильный тип подключения и провести настройку. Подробно рассмотрим основные варианты подсоединения считывающего оборудования к ПК — их преимущества и недостатки. Дополнительно представим инструкции по настройке сканера штрихкодов.
Подключение сканера штрихкода к компьютеру
Перед тем как настроить сканер штрих-кода на компьютере, необходимо провести аппаратную интеграцию. Нужно наладить взаимодействие считывающей техники с ПК, что реализуется с помощью одного из следующих способов:
В последнем случае для подключения используются интерфейсы кредл-подставки. Чтобы определить наиболее подходящий вариант аппаратной интеграции, рассмотрим каждый из них подробнее.
Настройка сканера штрих-кода для маркировки
Обучение работе на ККТ
Техническое сопровождение
«В разрыв клавиатуры» — подключение сканера штрих-кода к компьютеру происходит с задействованием интерфейса PS/2. Для этого нужен кабель с двумя разветвлениями. Одно из них используется для подсоединения сканера к клавиатуре через PS/2, другое — к ПК через аналогичный интерфейс. Подключая периферийную технику к компьютеру «в разрыв клавиатуры», пользователь получает следующие преимущества:
- Интерфейсы USB на компьютере остаются свободными, что позволяет подсоединять другие устройства.
- Нет необходимости подключать отдельный блок питания, который обязательно использовать при задействовании RS-232.
- Не нужно устанавливать дополнительные драйверы.
- Быстрое добавление закодированной информации в товароучетную систему — все расшифрованные данные сразу после сканирование отображаются в месте установки курсора.
Но есть у подключения «в разрыв клавиатуры» серьезный недостаток — двумерные коды часто распознаются с ошибками из-за наличия в них особых символов-разделителей. Поэтому при работе с маркированными товарами такой тип аппаратной интеграции сканера с ПК неактуален.
Если ваша бизнес-сфера предполагает работу с 2D-кодами, лучше выбирайте COM-соединение. При подключении используется RS-232. Получается, что сканирующее устройство интегрируется с компьютером напрямую. Но для корректной работы оборудования требуется обязательно устанавливать дополнительное ПО.
1. Задай вопрос нашему специалисту в конце статьи.
2. Получи подробную консультацию и полное описание нюансов!
3. Или найди уже готовый ответ в комментариях наших читателей.
Разъем RS-232 встречается не во всех моделях компьютеров. В качестве альтернативного варианта подключения в таких случаях используется интерфейс USB. Но при аппаратной интеграции ПК не распознает подключенную технику правильно. Для ее корректной работы дополнительно нужно активировать режим эмуляции USB-клавиатуры или COM-порта:
- Если используется режим эмуляции USB-клавиатуры, ПК распознает сканер как обычную клавиатуру. Информация в товароучетную систему поступает в поле курсора.
- Если используется эмуляция COM-порта, то компьютер распознает подключенное устройство правильно — как сканер. Расшифрованные со средства идентификации данные сразу поступают в открытый на ПК документ.
Как настроить сканер штрихкода на компьютере
Важно не только подключить сканер к компьютеру, но и провести правильную настройку. В противном случае считывающее оборудование при распознавании идентификационных меток будет пропускать символы или выдавать ошибки. Рассмотрим общую инструкцию по настройке сканера штрихкодов:
- Установка драйвера. В комплекте к сканирующему оборудованию обычно идет дополнительное программное обеспечение. Если необходимого ПО нет, скачайте его на официальном сайте производителя и выполните установку.
- Программирование сканера. Следующим шагом будет считывание специальных технических штрихкодов. Они включены в инструкцию по эксплуатации оборудования. Сначала сканируется код для перевода оборудования в режим настройки. Затем считывается метка для правильной активации выбранного типа подключения. После чего сканируются суффиксы и префиксы, позволяющие в дальнейшем ускорить и автоматизировать процесс ввода новой информации. Также можно использовать дополнительные штрихкоды программирования для активации необходимых пользователю функций, например, настройка разделительной полосы или корректное считывание информации с непечатаемыми знаками.
- Настройка драйвера. Только после программирования переходят к работе с установленным на компьютер ПО. Нужно запустить утилиту и открыть меню «Сервис», где сначала выбрать «Параметры», затем — «Драйвер устройства ввода». В поле указывают ранее заданные префиксы и суффиксы, чтобы сканируемая информация правильно распознавалась и корректно отображалась в товароучетной системе.
Источник