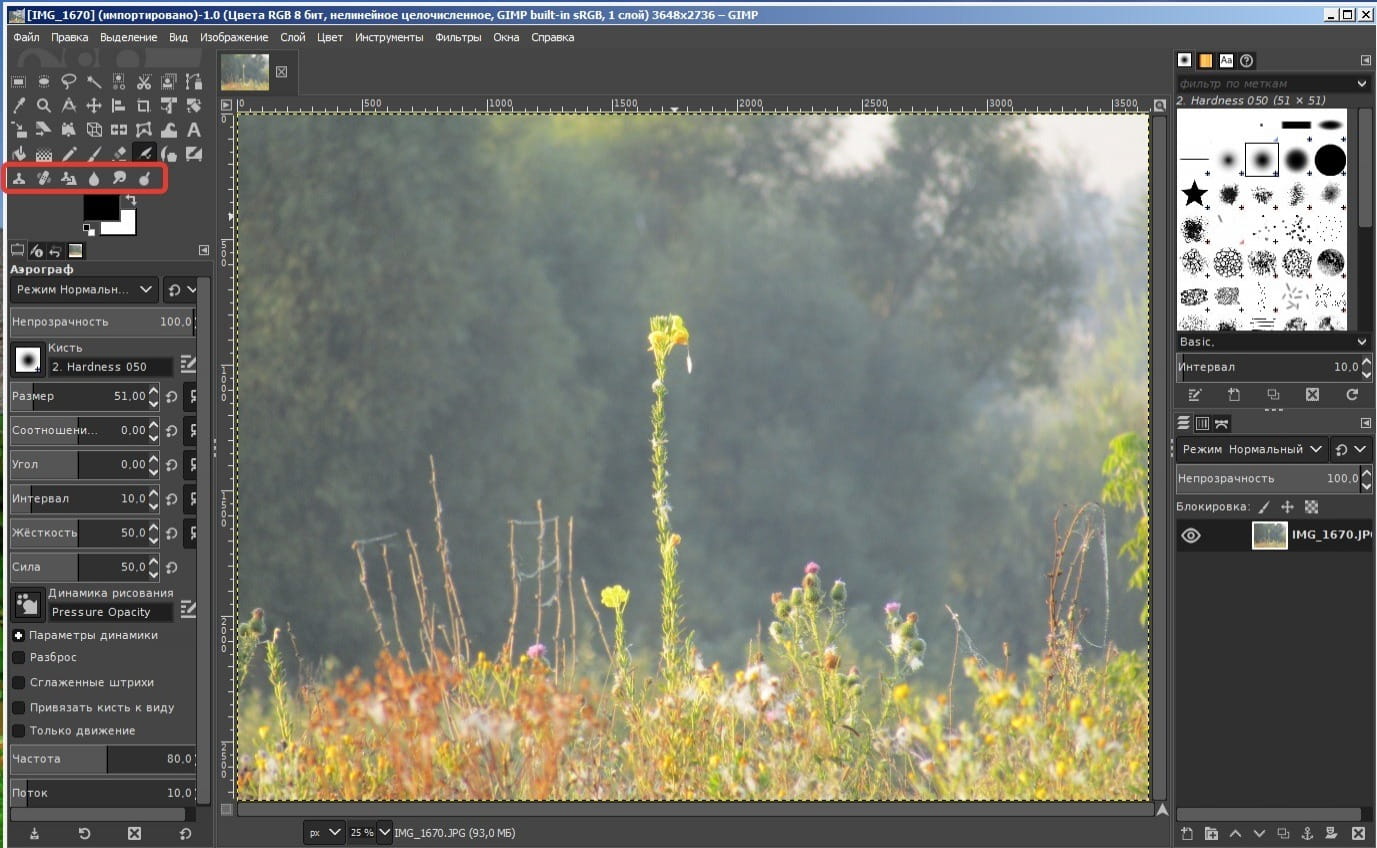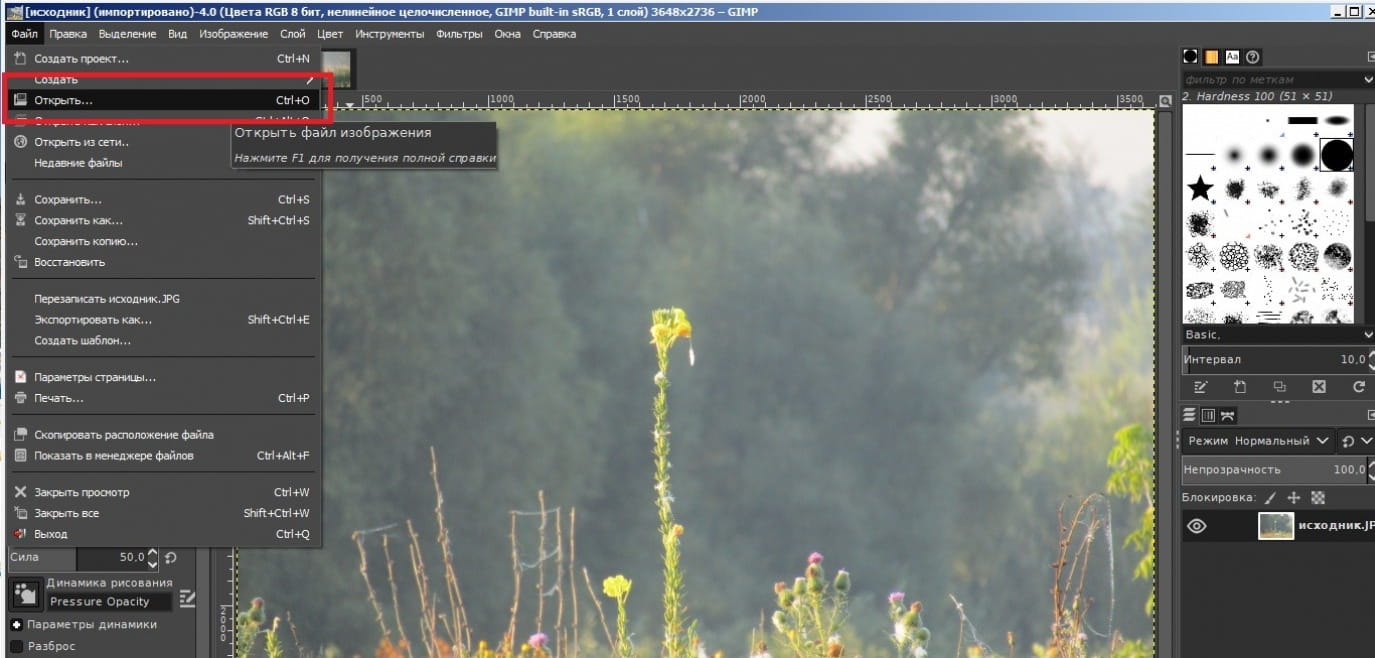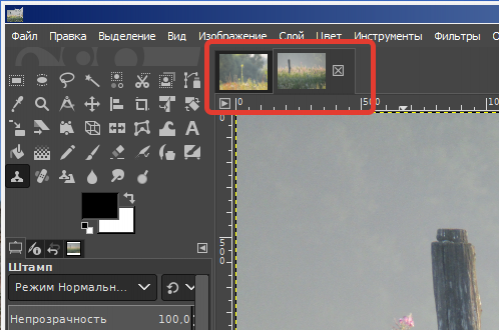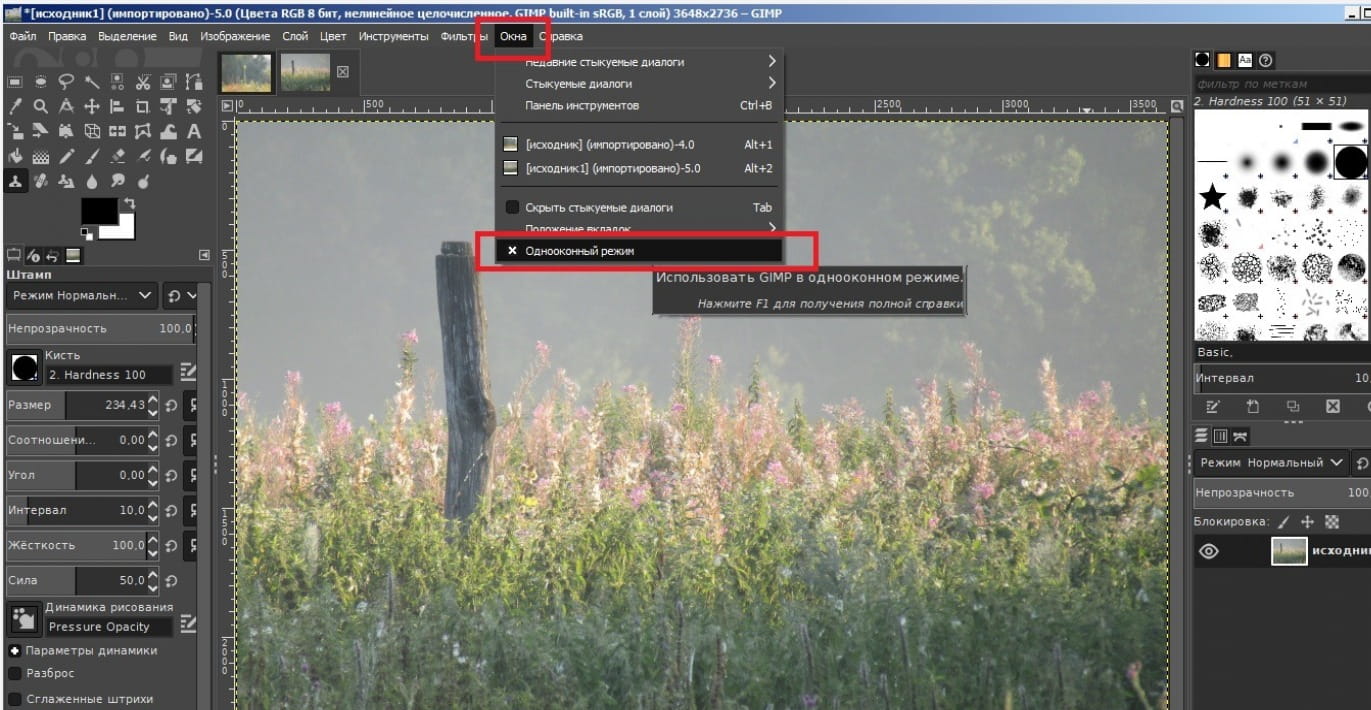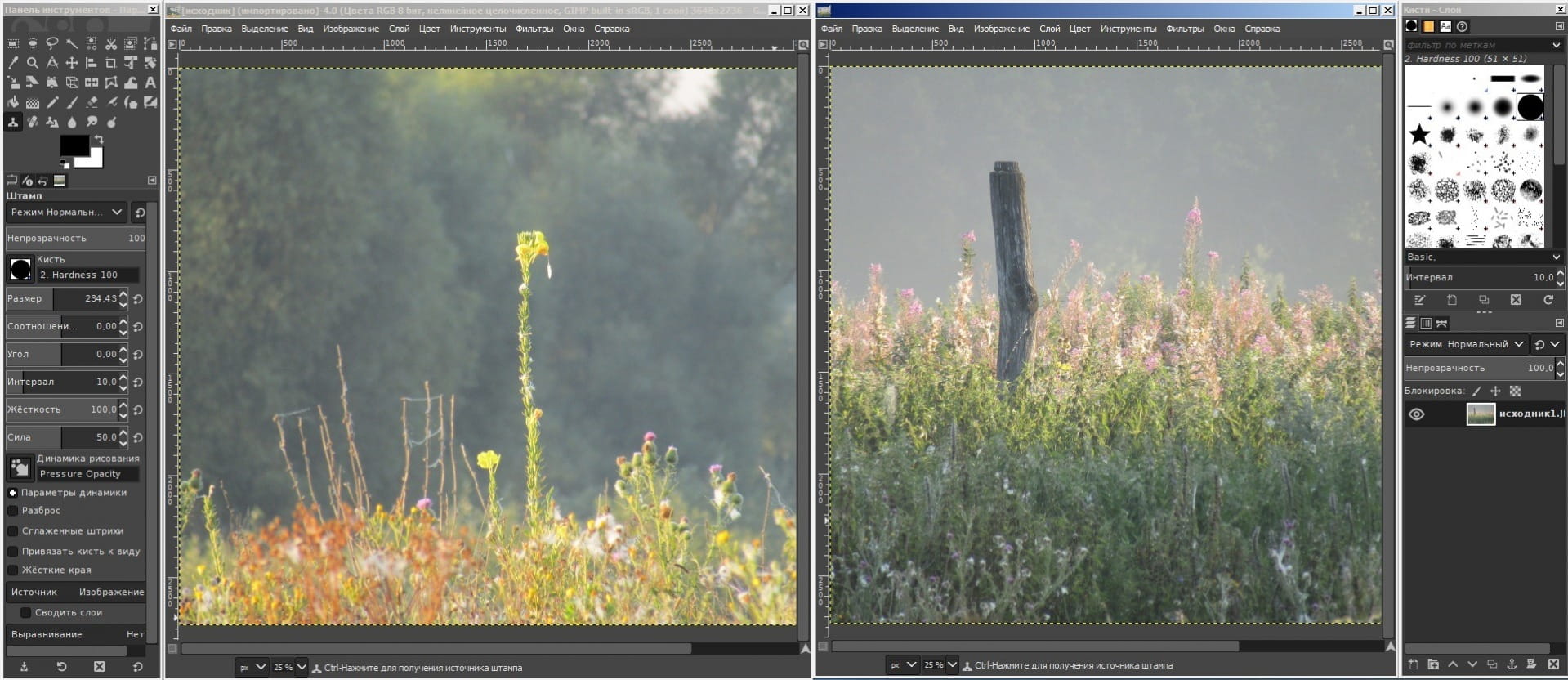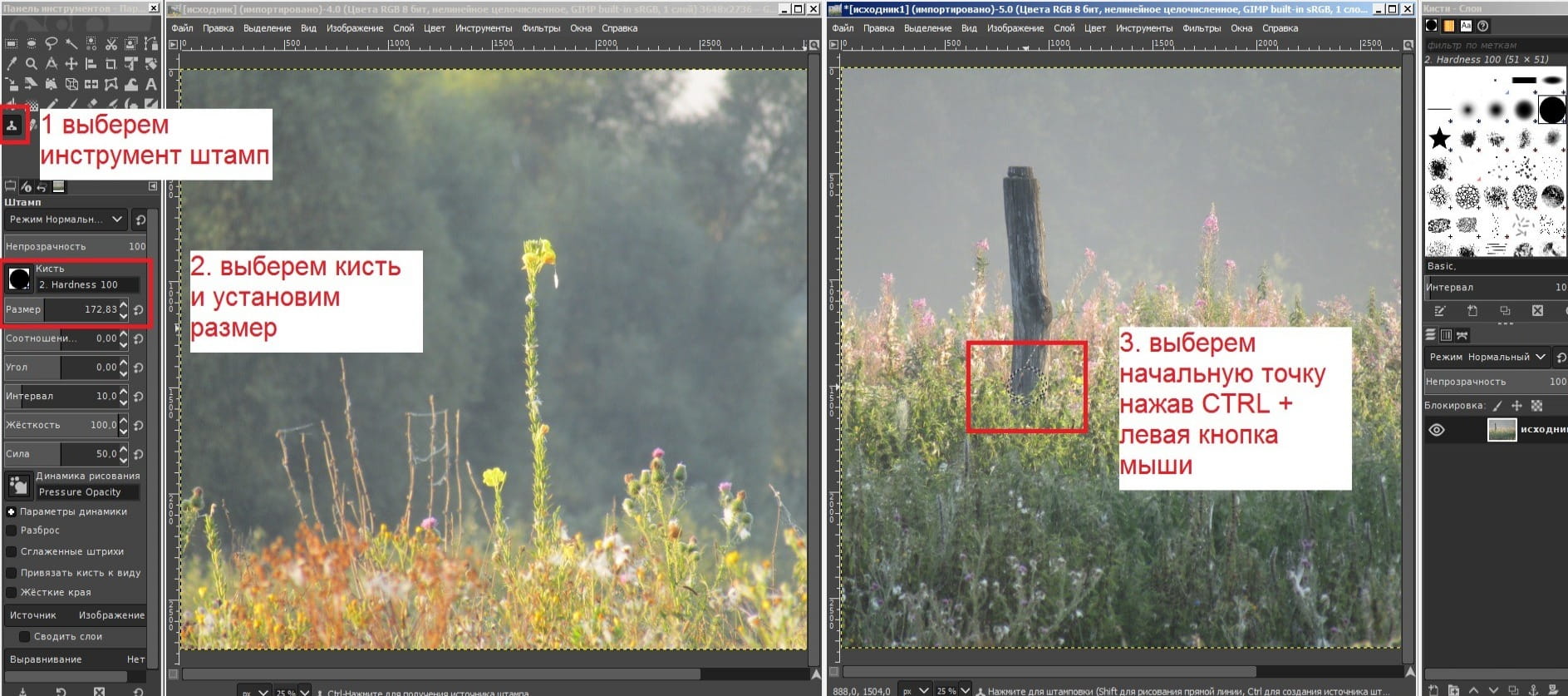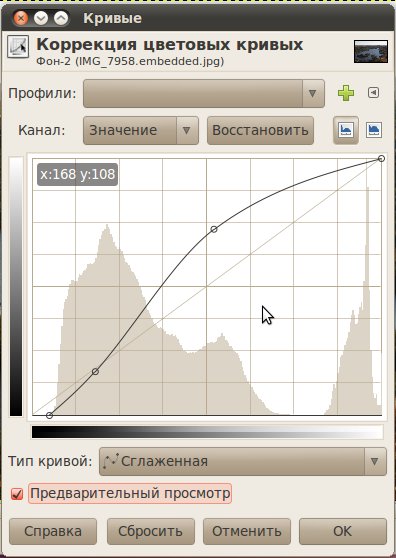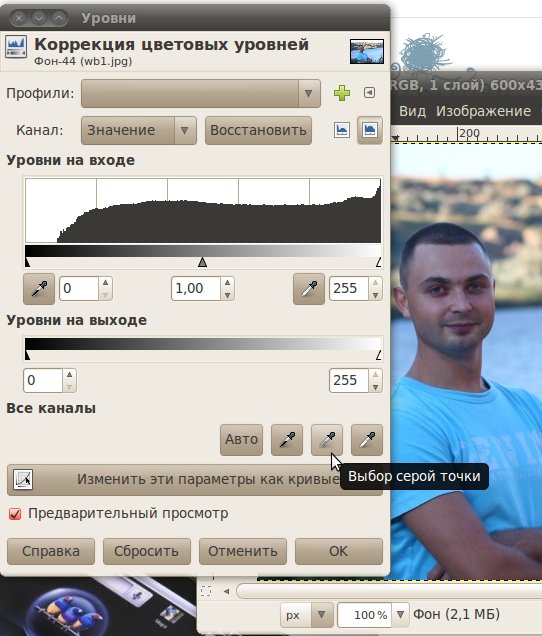- Глава 4. Инструменты GIMP 2.10
- Инструменты рисования. Штамп. Лечебная кисть. Штамп по перспективе. Резкость-размытие. Размазывание. Осветление-затемнение
- Отключим многооконный режим.
- Штамп
- HOW-TO: Цифровая ретушь фотографий в GIMP, часть 1
- Лечебная кисть
- Gimp лечебная кисть как пользоваться
- 3.11.1. Активация инструмента
- 3.11.2. Клавиши-модификаторы (по умолчанию)
- 3.11.3. Параметры
- 3.11.4. Излечение не есть клонирование
- Эффективная обработка фотографий в Gimp
- Кривые
- Лечебная кисть
- Уровни
Глава 4. Инструменты GIMP 2.10
Инструменты рисования. Штамп. Лечебная кисть. Штамп по перспективе. Резкость-размытие. Размазывание. Осветление-затемнение
Продолжим изучать инструменты рисования. Для этого урока нам понадобятся две фотографии, которые нужно будет открыть в GIMP одновременно. Можно использовать свои фотографии или скачать их по ссылке ниже.
Если вы скачали архив, то извлеките из него фотографии и откройте по очереди через Файл -> Открыть.
Должно получиться как на скриншоте ниже, т.е. открыты две вкладки с изображениями.
Отключим многооконный режим.
В GIMP 2.10. по умолчанию включен однооконный режим. Это удобно в большинстве случаев, но те действия, которые мы будем выполнять далее удобнее и нагляднее в многооконном режиме. В главной панели откроем меню Окна и уберём крестик напротив Однооконный режим.
Единое окно GIMP теперь разделено на отдельные элементы. Постарайтесь передвинуть элементы так, чтобы была видна панель инструментов и два рабочих окна с изображениями. Панель диалогов не понадобится.
Штамп
Инструмент Штамп нужен для точного копирования части изображения. Давайте скопируем столбик из одного изображения в другое. Копировать можно и в одном изображении.
1. Выберите инструмент Штамп в панели инструментов.
2. Выберите кисть, и установите размер. Для наглядности я выберу кисть с резкими краями и задам ей размер равный толщине столбика, что позволит мне врисовать столбик в другое изображение одним движением мыши, конечно об аккуратности речи не идёт.
3. Нажмём CTRL и щёлкним по основанию столбика левой кнопкой мыши, тем самым выберем начальную точку движения кисти.
Далее наведём курсор в то место, где будет располагаться столбик и проведём мышью от низа к верху. Если у Вас остались не прорисованные места, то не отпуская мышь прорисуйте их. Дело в том, что курсор движется по соседнему рисунку в точности за нашей мышькой, и если мы отпустим его, то прорисовка начнется вновь из начальной точки, поэтому желательно делать всё на одном нажатии. Должно получиться примерно так:
Источник
HOW-TO: Цифровая ретушь фотографий в GIMP, часть 1
Автор — Хусейн Саригул (Hüseyin SARIGÜL)

Темой этого месяца будет цифровое ретуширова-ние фотографий. Как правило, сейчас на обложки журналов и билборды помещают идеальные лица.*В этой статье я расскажу об общих принципах косметичес-кой ретуши.
Профессиональные худож-ники и фотографы используют разные способы ретуширова-ния. Некоторые предпочитают GIMP и схожие программы, а другие — фильтры. Здесь мы будем использовать и то, и другое. Наша ретушь будет носить практический характер. Для начала уберём с фотогра-фии угри.
Откройте фотографию при помощи GIMP и поищите недос-татки. Моё фото находится слева.
Я обнаружил следующие недостатки:
А теперь исправим эти про-блемы по очереди. Начнём*с того, что уберём угри и точки. Для этого используем Лечебную кисть. Выберите её на панели инструментов. Можно исполь-зовать клавиатурное сокращение H.

Лечебная кисть
Теперь нужно выбрать кисть. Нам подойдёт кисть «Circle Fuzzy», которая показана на картинке. Размер кисти можно изменить, увеличивая и уменьшая масштаб.
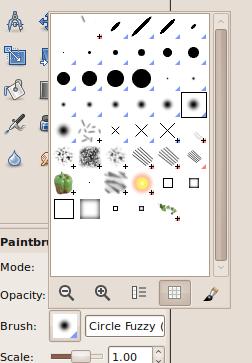
Лечебная кисть предназна-чена для удаления угрей и точек. Сперва приблизьте фотографию при помощи + и -. Затем выберите наиболее подходящий цвет, удерживая CTRL. Отпустите CTRL и щёлкните по нужным местам.
Вы увидите, как угорь просто исчезнет. Тоже самое нужно повторить со всем угрями.
Теперь угрей больше нет. Пришло время убрать отблеск от вспышки. Для этого можно использовать либо Штамп, либо Лечебную кисть.


Штамп: выборочное копирование из изо-бражения или текстуры при помощи кисти.

При применении любого из инструментов нужно придержи-ваться низкого уровня непро-зрачности, а для этого нужно использовать несколько облас-тей в несколько подходов, а не делать всё за один раз. Удер-живая CTRL, щёлкните по области, где цвет фона похож на тот, который был засвечен. Пощёл-кайте по другим областям и повторяйте процесс до тех пор, пока отблеск от вспышки не будет убран.
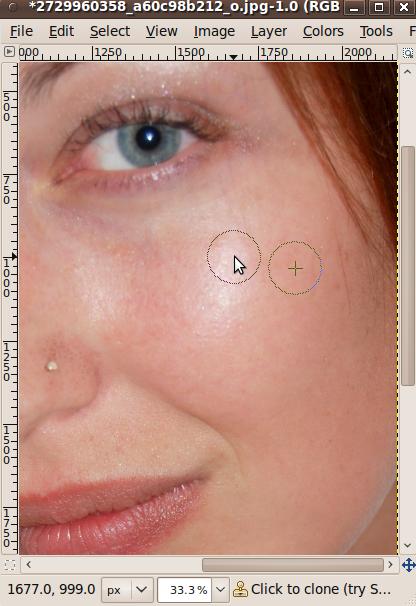
Теперь выделим отдельные части лица. Выберите инстру-мент Свободное выделение на панели.

Свободное выделение: выделение области произвольными лини-ями или отрезками.

Нам предстоит сде-лать больше одного выделения, поэтому нужно нажать на кнопку Добавить в текущее выделение.
В качестве нашего первого выделения выберем лицо, а затем, нажав на кнопку Добавить в текущее выделение, нужно зажать SHIFT и обрисовать руку.

Вы указали границы области, с которой хотите работать. Если вы допустили ошибку, можно нажать на Backspace, чтобы отменить предыдущее действие.
Теперь нужно исключить из выделения некоторые его части.
Выберите третье действие из набора инструментов:

Исключите из выделения вышеназванные части.
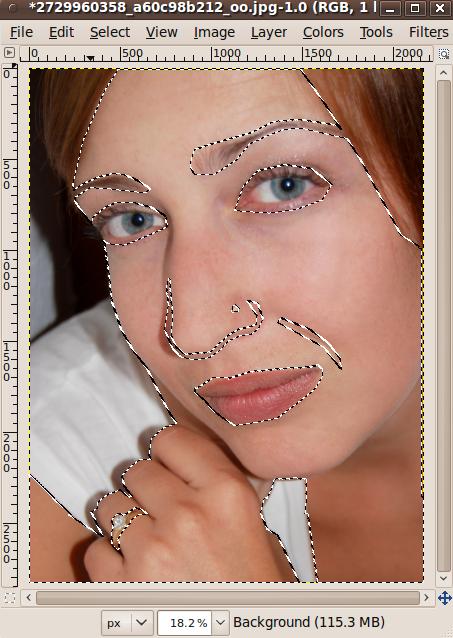
Не забывайте применять растушёвку после каждого вы-деления. Выберите Выделение > Растушевать, и укажите значение в 5 пикселов.
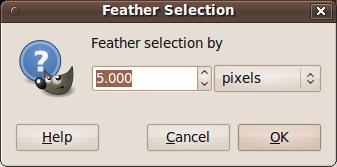
Теперь нужно применить фильтр. Выберите Фильтры > Размывание > Гауссово размывание.
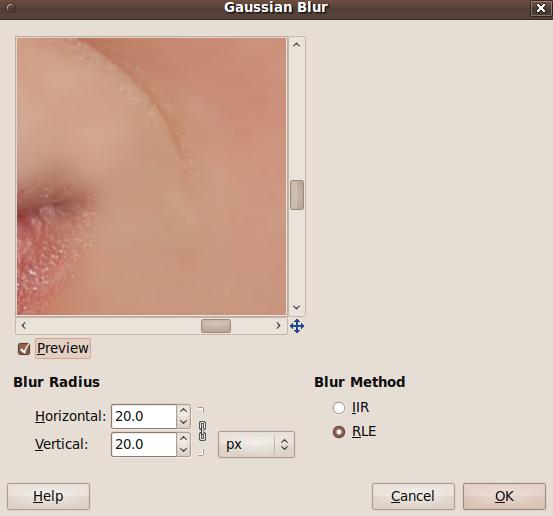
Подберите подходящие параметры и нажмите OK.
Нажмите Ctrl + Shift + A или выберите в меню Выделение пункт Снять.
Успех! Осталось только подправить цвета. Выберите Цвет > Цветовой баланс. В следующий раз мы рассмотрим этот инструмент подробнее. Переводчик с турецкого на английский: Каан Бахадир ТЕРМЕЛИ (Kaan Bahadır TERMELİ)
Источник
Gimp лечебная кисть как пользоваться
Рисунок 13.80. Инструмент « Лечебная кисть » на панели инструментов
Этот инструмент однажды был описан так: « Лечебная кисть сродни продвинутому штампу на стероидах » . Действительно, Лечебная кисть очень похожа на Штамп, но гораздо лучше него справляется с удалением разных дефектов изображения. Типичный пример использования инструмента для фотографий — разглаживание морщин на лицах. Для этого клонируемая область вштамповывается не как есть, а с учетом пикселов, окружающих место назначения. Использованный для этого алгоритм был описан в научной публикации Тодора Георгиева [GEORGIEV01 ].
Сначала выберите кисть или создайте кисть подходящего диаметра. Затем нажмите Ctrl и щелкните по области, которую хотите перенести на дефект. Отпустите Ctrl и перетащите курсор к дефекту, затем щелкните мышью. Если дефект не очень сильно выделяется на фоне, он будет тут же исправлен. В противном случае придется щелкнуть еще несколько раз с некоторым риском превратить изображению в мазню.
3.11.1. Активация инструмента
Инструмент можно вызвать следующими способами:
через меню изображения Инструменты → Рисование → Лечебная кисть .
или щелчком по значку инструмента 
либо нажатием клавиши H .
3.11.2. Клавиши-модификаторы (по умолчанию)
The Ctrl key is used to select the source. You can heal from any layer of any image, by clicking on the image display, with the Ctrl key held down, while the layer is active (as shown in the Layers dialog). If Alignment is set to « Non-aligned » or « Aligned » in Tool Options, then the point you click on becomes the origin for healing: the image data at that point will be used when you first begin painting with the Heal tool. In source-selection mode, the cursor changes to a crosshair-symbol.
Shift
Как только источник выбран, вы можете приступить к излечению изображения от дефектов. Помните, что с клавишей Shift Лечебная кисть будет клонировать по прямой линии.
3.11.3. Параметры
Рисунок 13.81. Параметры Лечебной кисти
Обычно параметры инструмента отображаются в панели, присоединенной к панели инструментов, как только вы активируете его. Если их там нет, вы можете перейти к этой панели, выбрав в меню пункт Окна → Панели → Параметры инструмента .
Если этот параметр используется, при использовании Лечебной кисти учитывается не только активный слой, но и все видимые слои.
Этот параметр описан в главе об инструменте Штамп.
3.11.4. Излечение не есть клонирование
Хотя Лечебная кисть и Штамп очень похожи, результаты их работы заметно отличаются друг от друга.
Рисунок 13.82. Сравнение « Штампа » и « Лечебной кисти »
Две черных точки в залитой красным области в масштабе 800%. Источник находится в точке схода четырех цветов. Слева — клонирование Штампом, справа — излечение.
Источник
Эффективная обработка фотографий в Gimp
Прочитав недавно на Хабре статью по обработке фотографий в Photoshop, захотелось рассказать, как можно cделать практически то же самое без использования таких монстров, как Photoshop, и без перезагрузок в windows.
Итак, несколько простых инструментов, которые могут значительно изменить фотографию:
Кривые
Кривые являются очень гибким и мощным инструментом. Изменение баланса белого, инвертирование цветов, изменение контрастности — все это частный случай использования кривых. Можно пользоваться инструментами-обертками, такими, как Цвет->Яркость-Контраст, но кривыми можно сделать то же самое и с большей степенью контроля над происходящим.
Возьмем для примера изображение, которому не хватает контраста:
Открыв инструмент Цвет->Кривые, можно увидеть гистограмму яркости, а по ней то, что у нас нет действительно черного цвета на фотографии. Кроме того, гистограмма показывает, что на фотографии преобладают темные цвета.
Нам нужно добиться чтобы черный цвет стал черным, а общая яркость изображения увеличилась. Для этого подвинем начало кривой к началу гистограммы, и немного выгнем ее вверх в области светлых оттенков.
Кроме того, при помощи кривых можно регулировать яркость отдельно по цветовым каналам. Я немного прогнул вниз кривую синего канала для придания фотографии более теплых тонов.
Результат применения кривых:
Лечебная кисть
Лечебная кисть представляет собой инструмент, помогающий избавиться от мелких дефектов. Прыщи, родинки, морщины, пыль, царапины — все это можно убрать при помощи лечебной кисти. Выбрать лечебную кисть можно либо в панели инструментов, либо через Инструменты->Рисование->Лечебная кисть. Для использования кисти, удерживая Ctrl кликаем по месту на фотографии, которая станет образцом замены. После этого можно зарисовывать дефекты, лечебная кисть будет копировать участок изображения из того места, которое вы выбрали, и изменять его яркость так, чтобы она сочеталась с окружающими пикселями на месте замены.
Вот пример работы лечебной кисти + небольшое повышение контраста кривыми: 
К сожалению у меня не нашлось фотографии с явными дефектами кожи, но, надеюсь, разницу видно.
Уровни
Уровни представляют собой упрощенный вариант кривых. В принципе все, что вы можете сделать при помощи уровней, вы можете сделать и при помощи кривых, о чем свидетельствует кнопка «Изменить эти параметры как кривые». Но у уровней есть один бонус, позволяющий быстро и просто корректировать баланс белого. В диалоге инструмента Уровни нам доступны 3 пипетки, которыми можно указать где на фотографии должен быть белый, черный и серый цвет. В большинстве случаев достаточно использовать только одну пипетку.
У нас есть исходное изображение. Фотография кажется холодной, хотя на улице 25 градусов, а кожа имеет неестественный синий оттенок:
На этой фотографии нет черных или белых участков, поэтому возьмем пипетку серого и сделаем замер по волосам
Результат теперь гораздо больше похож на реальность:
В Gimp’е есть еще много замечательных инструментов, в том числе масштабирование без деформации ключевых элементов, которым так гордится последний Photoshop. Я рассказал только об основных инструментах коррекции, которые я использую при обработке своих фотографий, не прибегая к использованию всяких Creative suite и прочих ultimate редакций программ.
Источник