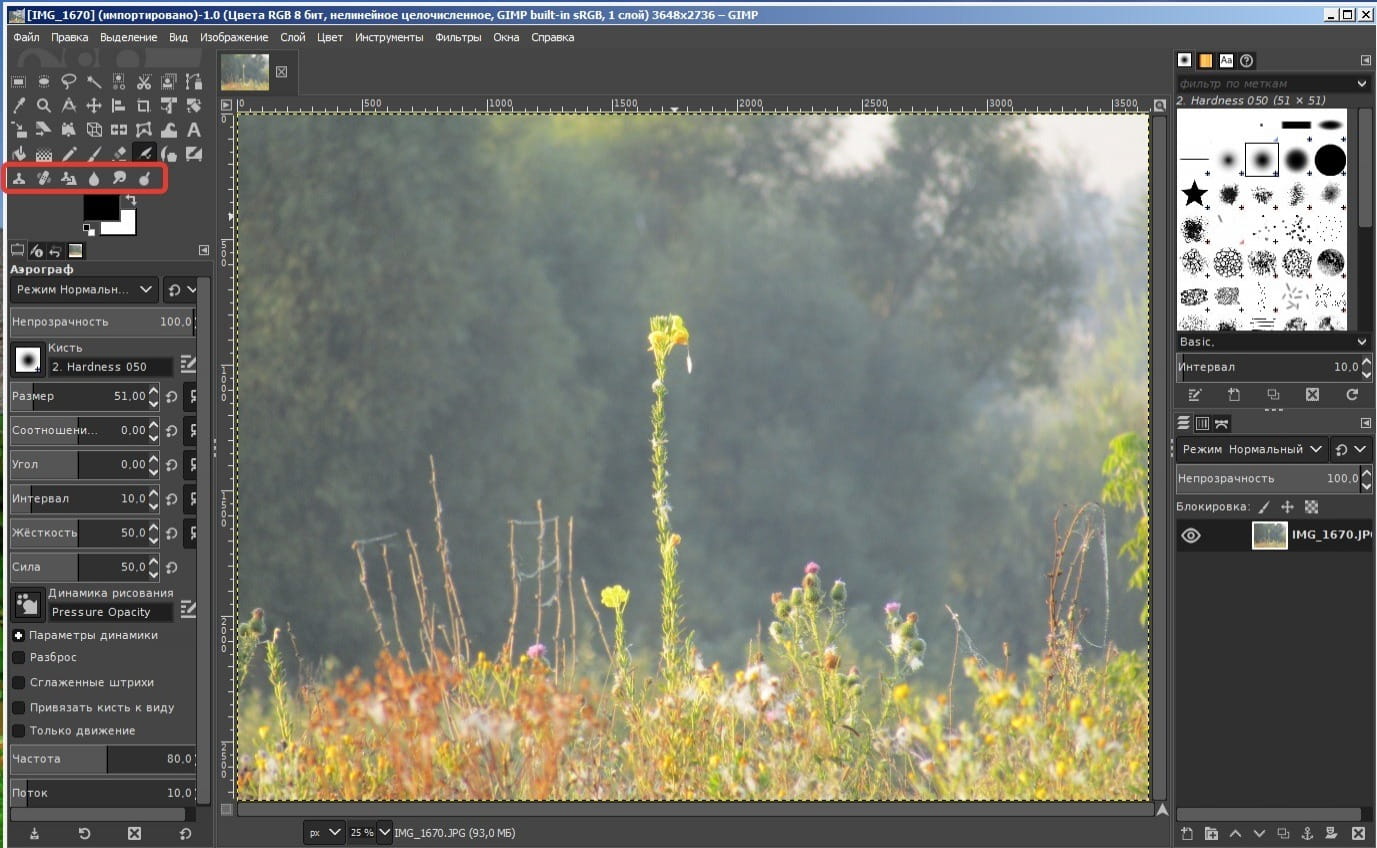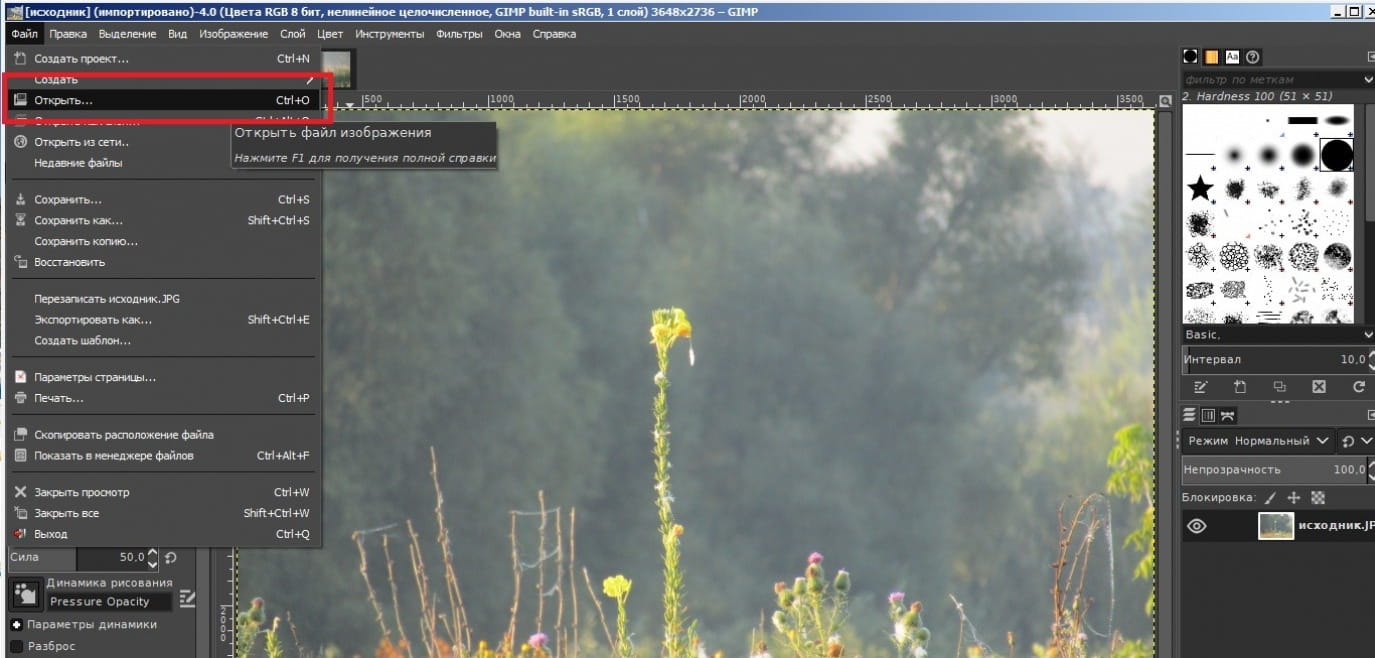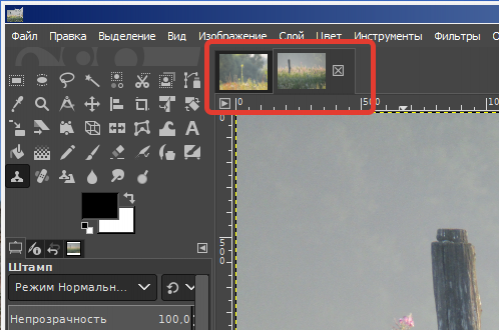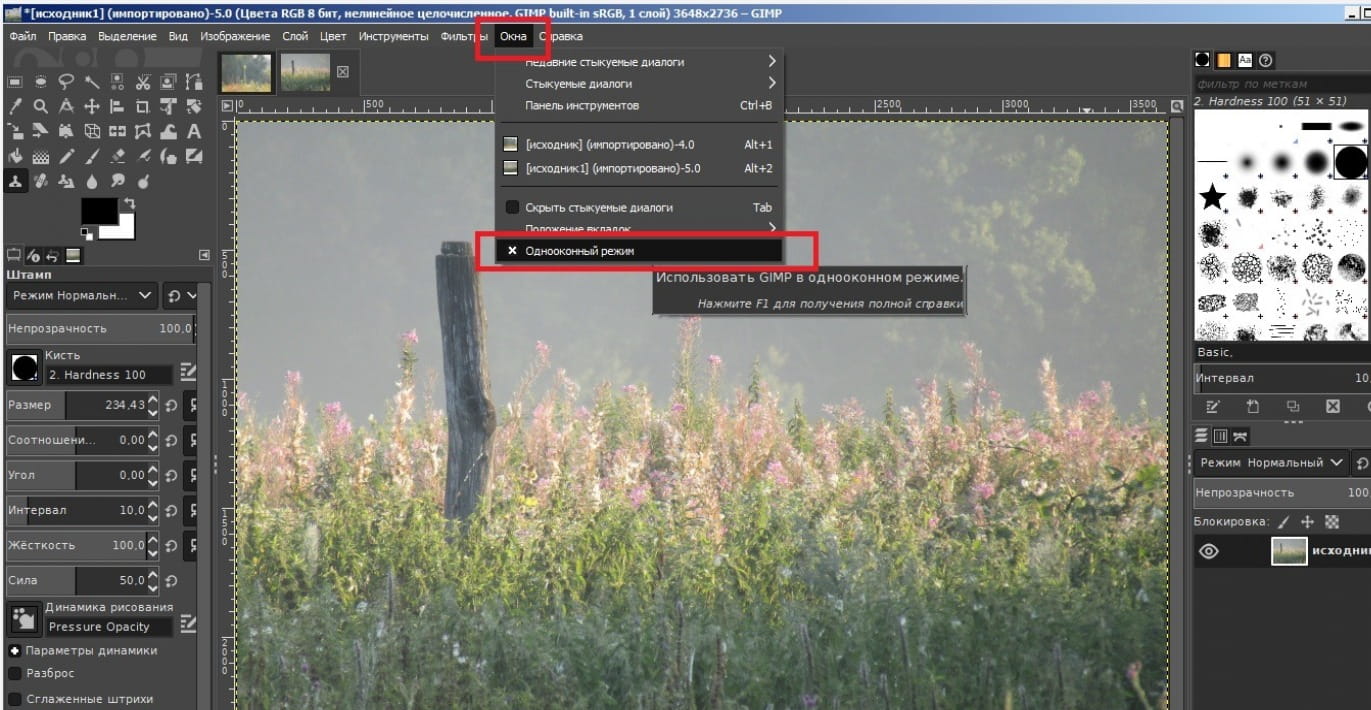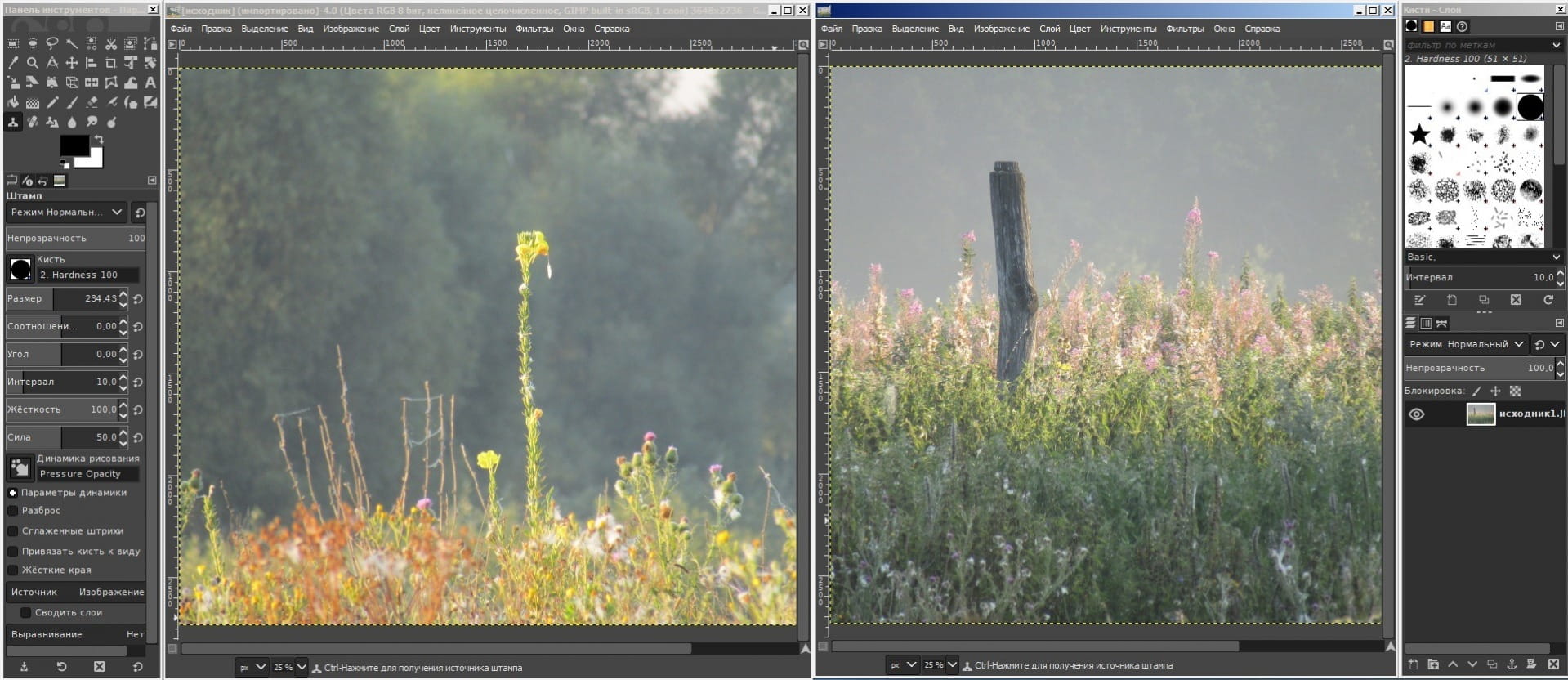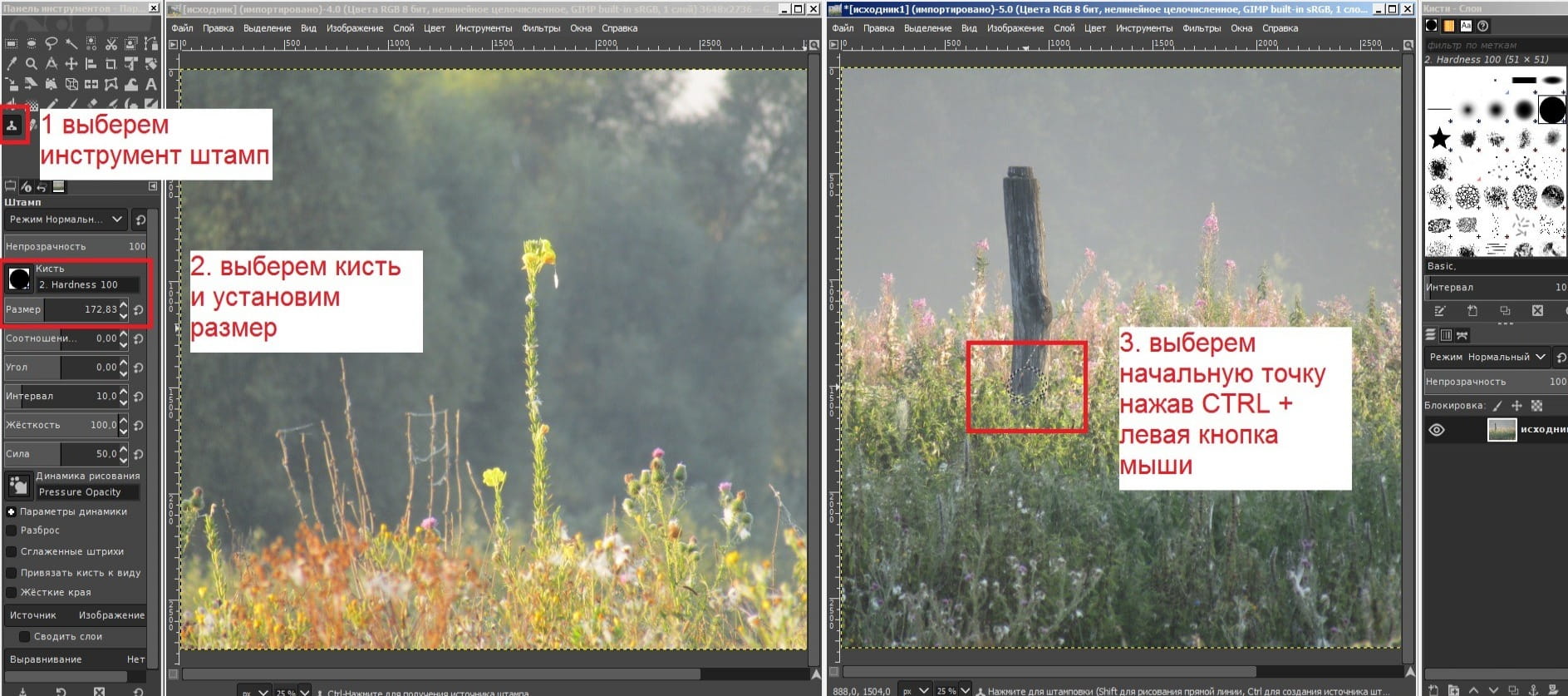- Быстрый старт
- ProGIMP — сайт про Гимп
- Не работает лечебная кисть
- Похожие вопросы уроки
- 8 ответов
- Глава 4. Инструменты GIMP 2.10
- Инструменты рисования. Штамп. Лечебная кисть. Штамп по перспективе. Резкость-размытие. Размазывание. Осветление-затемнение
- Отключим многооконный режим.
- Штамп
- Ретушь в GIMP — Настройка кисти — Часть 1
- Изменяем масштаб инструмента с помощью горячих клавиш
- Изменяем масштаб инструмента с помощью колесика мыши
- FotaVoka.org
- пленка и цифра
- Ретушь мелких дефектов изображения (в GIMP’е)
- Среда, Октябрь 31, 2012 » ретушь, софт
- Сергей Кобяков
- Вступление
- Ретушь
- Легкий случай
- Посложнее
- Тяжелый случай
- Как научиться?
- Послесловие
Быстрый старт
ProGIMP — сайт про Гимп
GIMP — The GNU Image Manipulation Program
Гимп — бесплатный графический редактор
Не работает лечебная кисть
Не могу воспользоваться функцией лечебная кисть. Невозможно удалить необходимые объекты. Как быть?
Используется: Windows XP, Gimp 2.6.11.
Похожие вопросы уроки
8 ответов

Алгоритм своих действий опишите.
Дарья 11 февраля 2011 в 20:54 #
Открываю фото, беру лечебную кисть и пытаюсь удалить некоторые мелкие изъяны на фото, но этого не происходит.

А источник выбрали? Может не на том слое рисуете?

Алгоритм действий такой: открываете фото, берете лечебную кисть. Ищите нужную текстуру, которую собираетесь копировать. Нажимаете Ctrl. Кликаете мышкой по нужному месту, а только потом можно удалять мелкие изъяны на коже.
Дарья 11 февраля 2011 в 21:42 #
Извините, не могли бы вы объяснить более подробно алгоритм действий, и более понятным языком — специально для таких «чайников», как я? Я ещё только учусь.

И что же именно в объяснении вы не поняли?)))

Допустим, нужно убрать родинку на фото..) Берем Лечебную кисть, затем наводим ее на чистый участок кожи, зажимаем Ctrl и щелкаем на этом месте (это мы взяли образец текстуры, т. е. кожи, в нашем случае). Теперь просто «закрашиваем» родинку нашей кистью, тем самым заменяя чистой кожей старую.

ОМГ!!1 Вы же не уточнили для «чайника», что перед закрашиванием Ctrl нужно отпустить. Ну всё. Пиши «пропало».
Чтобы участвовать в обсуждении вы должны войти или зарегистрироваться .
Источник
Глава 4. Инструменты GIMP 2.10
Инструменты рисования. Штамп. Лечебная кисть. Штамп по перспективе. Резкость-размытие. Размазывание. Осветление-затемнение
Продолжим изучать инструменты рисования. Для этого урока нам понадобятся две фотографии, которые нужно будет открыть в GIMP одновременно. Можно использовать свои фотографии или скачать их по ссылке ниже.
Если вы скачали архив, то извлеките из него фотографии и откройте по очереди через Файл -> Открыть.
Должно получиться как на скриншоте ниже, т.е. открыты две вкладки с изображениями.
Отключим многооконный режим.
В GIMP 2.10. по умолчанию включен однооконный режим. Это удобно в большинстве случаев, но те действия, которые мы будем выполнять далее удобнее и нагляднее в многооконном режиме. В главной панели откроем меню Окна и уберём крестик напротив Однооконный режим.
Единое окно GIMP теперь разделено на отдельные элементы. Постарайтесь передвинуть элементы так, чтобы была видна панель инструментов и два рабочих окна с изображениями. Панель диалогов не понадобится.
Штамп
Инструмент Штамп нужен для точного копирования части изображения. Давайте скопируем столбик из одного изображения в другое. Копировать можно и в одном изображении.
1. Выберите инструмент Штамп в панели инструментов.
2. Выберите кисть, и установите размер. Для наглядности я выберу кисть с резкими краями и задам ей размер равный толщине столбика, что позволит мне врисовать столбик в другое изображение одним движением мыши, конечно об аккуратности речи не идёт.
3. Нажмём CTRL и щёлкним по основанию столбика левой кнопкой мыши, тем самым выберем начальную точку движения кисти.
Далее наведём курсор в то место, где будет располагаться столбик и проведём мышью от низа к верху. Если у Вас остались не прорисованные места, то не отпуская мышь прорисуйте их. Дело в том, что курсор движется по соседнему рисунку в точности за нашей мышькой, и если мы отпустим его, то прорисовка начнется вновь из начальной точки, поэтому желательно делать всё на одном нажатии. Должно получиться примерно так:
Источник
Ретушь в GIMP — Настройка кисти — Часть 1
Здравствуйте, уважаемые друзья! Этой статьей я начинаю небольшой цикл уроков, в котором познакомлю вас с основными приемами ретуши фотографии с помощью редактора GIMP. И прежде чем приступить к изучению инструментов и приёмов ретуши, предлагаю сделать очень важную настройку в редакторе GIMP – настроить изменение масштаба инструмента с помощью горячих клавиш и с помощью колесика мыши.
Эта настройка позволяет в несколько раз ускорить время на обработку той или иной фотографии. Ведь использование горячих клавиш в любой программе, в том числе и в редакторе GIMP позволяет здорово экономить ваше драгоценное время.
По умолчанию, вы можете изменять масштаб инструмента, только кликнув в поле «Размер» параметров инструмента. Почему-то заложенное в программу GIMP сочетание клавиш «По умолчанию» (Shift+[ и Shift +]) для изменения масштаба инструмента не работает на русскоязычной клавиатуре. Видимо по тому, что при нажатии данных клавиш ставятся совсем другие символы, а именно фигурные скобки.
Так можно ли поставить правильное сочетание клавиш? Да, можно и сейчас я вам это продемонстрирую.
Изменяем масштаб инструмента с помощью горячих клавиш
Шаг 1. Перейдите в меню «Правка – Комбинации клавиш».
Откроется диалоговое окно «Настройка комбинаций клавиш», где нужно будет раскрыть пункт «Инструменты».
Шаг 2. Пролистав список немного вниз, найдите пункт «Decrease Value 2 More». Напротив него будет еще написано сочетание клавиш «Shift+[». (Для того чтобы диалоговое окно стало более информативным, нужно его немного растянуть вправо.)
Но на самом деле данная комбинация горячих клавиш не работает при работе в редакторе GIMP. Как же это исправить? Очень просто. С помощью мышки кликните по данному пункту и когда загорится надпись «Новая комбинация клавиш», введите с клавиатуры «<».
Аналогичным образом нужно поступить с пунктом «Increase Value 2 More», но на этот раз, введите с клавиатуры клавишу «>».
После этого закрываем диалоговое окно настроек клавиш и возвращаемся в рабочее состояние редактора. Теперь попробуйте создать новый проект и порисуйте инструментом «Кисть». Если вы все сделали верно, то при нажатии клавиши с открывающиеся квадратной скобкой у вас будет изменяться масштаб кисти на 1 единицу, а при нажатии на закрывающуюся квадратную скобку – уменьшаться на 1 ед.
А если до нажатия квадратных скобок зажать на клавиатуре кнопку «Shift» и повторить всю описанную выше процедуру, то масштаб выбранного инструмента (например, кисти) будет изменяться аж на 10 ступеней, как в большую (при нажатии <), так и в меньшую сторону (при нажатии >). Таким образом, вы в несколько раз ускорите процесс подбора желаемого размера (масштаба) того или иного инструмента редактора GIMP.
Но и это еще не все плюшки. А не хотите ли бы вы изменять масштаб инструмента с помощью колесика мыши? Мне такая фишка очень нравится, и она прочно прижилась в моей работе. Давайте сейчас покажу и Вам как ее настроить.
Изменяем масштаб инструмента с помощью колесика мыши
Шаг 1. Переходим в меню «Правка – Параметры» и выбираем пункт «Устройства ввода – Способы управления».
854
Шаг 2. После этого выбираем пункт «Main Mouse Whell» и два раза кликаем по нему.
Откроется следующее окно.
Шаг 3. Теперь выбираем пункт «Scroll Up» и два раза кликаем по нему, откроется уже знакомое окно с выбором того или иного действия контроллера.
Раскрываем пункт «Инструменты» и ищем пункт «Increase Value 2 More». Выбрав его, нажимаем ОК.
Шаг 4. Затем кликаем по пункту «Scroll Down», чтобы присвоить событие при движении колесика вниз. В открывшемся окне раскрываем пункт «Инструменты» и выбираем «Decrease Value 2 More».
После этого закрываем окно через кнопку «Закрыть» и нажимаем кнопку «ОК», чтобы закрыть окно параметров.
Попробуйте повращать колесик мыши. При вращении колесика от себя (то есть вверх), масштаб выбранного (активного) инструмента будет увеличиваться на 10 пунктов. При вращении колесика на себя (вниз), масштаб инструмента будет уменьшаться на 10 единиц. Не плохая фишка. Не так ли?
Таким образом, больше не надо кликать по пункту «Размер» в параметрах выбранного инструмента и методом научного тыка подбирать желаемый масштаб.
Теперь достаточно просто повращать колёсик мыши, а если нужен размер еще точнее, то понажимать квадратные скобки на клавиатуре.
На сегодня это все. Очень надеюсь, что сегодняшний урок окажется для вас полезным и вы также, как и я сделаете правильную настройку изменения масштаба инструмента. Видео урок можете найти по следующей ссылке на моем канале YouTube.
Источник
FotaVoka.org
пленка и цифра
- Статьи
- Ретушь мелких дефектов изображения (в GIMP’е)
Ретушь мелких дефектов изображения (в GIMP’е)
Среда, Октябрь 31, 2012 » ретушь, софт
Сергей Кобяков
Вступление
Просматривая интернет на эту тему Вы скорее всего найдете много коротких очерков, что содержат лишь описание двух инструментов — штампа и лечебной кисти. Безусловно, именно эти инструменты и нужно применять для ретуши мелких дефектов. Но в этой статье я хотел бы посмотреть на тему с другой стороны.
Есть два вопроса, которые на мой взгляд очень важны но почему-то всегда остаются «за кадром». Считается что ответы на эти вопросы знает каждый, но точнее будет сказать что ответы у каждого свои. Вопросы эти звучат так: что именно считать дефектом и как должен выглядеть результат ретуши?
На первый вопрос можно ответить просто: дефект — это то, что нам не хотелось бы видеть на фотографии. Это пыль на ровных поверхностях объектов (особенно при макросъемке), дефекты поверхности объектов, крупинки туши упавшие на кожу модели с ресниц, угри и прыщи (ну какая девушка не хочет выглядеть лучше на фотографии?). Мелкими дефектами также являются «горячие» пикселы и следы от пыли на матрице. С другой стороны дефектами не являются небольшие но яркие отражения от источников света (далее — рефлексы) в уголках глаз и на изгибах блестящих поверхностей. Без таких рефлексов фотография выглядит не натурально.
Что действительно важно при ретуши дефектов — процесс или результат? Ну конечно же результат скажете Вы и будете абсолютно правы. Безусловно найдутся и те, кто скажет что важен процесс 🙂 Вы тоже, вне всяких сомнений правы, но это уже будет темой другой статьи.
Вернемся к результату. Допустим на изображении присутствует дефект. Хорошим результатом ретуши будет изображение на котором этого дефекта уже нет, но вместе с тем другие элементы изображения в месте дефекта остались нетронутыми. То есть изображение выглядит так, как будто бы этого дефекта и вовсе не было. Плохим результатом будет изображение на котором в месте дефекта остался видимый след от штампа или лечебной кисти, что является по сути еще большим дефектом.
Как всем уже известно, для удаления дефектов следует использовать два инструмента — штамп и лечебную кисть. Эти два инструмента различаются между собой по принципу действия, и в каждом отдельном случае применения ретушеру приходится делать сознательный выбор каким именно инструментом воспользоваться (если ретушер работает только одним инструментом во всех случаях — вряд ли можно надеяться на приемлемое качество его работы). Именно выбор инструмента во многом определяет качество ретуши.
Умение делать выбор приходит с опытом и не является врожденным как это может показаться новичкам. Если посмотреть как работает опытный ретушер, то создается впечатление что он пользуется только одним инструментом. Но на самом деле это не так — просто для того, чтоб быстро переключаться между инструментами ретушер пользуется клавиатурными сокращениями. Ctrl+H — Лечебная кисть, Ctrl+C — Штамп. Благодаря этой хитрости работа идет куда быстрее, чем при переключении инструментов мышью.
Ретушь
Не хочу в который раз повторять принцип действия инструментов — об этом лучше всего почитать у самих разработчиков GIMP’а: Штамп и Лечебная кисть.
Забегая наперед, рекомендую практиковаться на копии слоя и проверять результат обработки включая и выключая видимость копии. Таким образом очень хорошо видно удачно ли была проведена ретушь (остался ли заметный след от кисти или дефект исчез так, как будто его и не было).
Легкий случай
Легче всего ретушировать однородные участки изображения с небольшим градиентом: кожа, плоские грани предметов и т.д.
Рис. 1 — пятна на детской игрушке. Поверхность ровная и гладкая — фактура поверхности практически отсутствует (если не учитывать шум). Цвет и яркость практически не изменяются на интересующей нас поверхности — т.е. отсутствует градиент. В этом случае можно применить любой из двух инструментов, так как результат будет практически одинаковый.
На таких ровных поверхностях (для любого инструмента) следует выбирать круглую форму кисти с резкими краями, поскольку такая форма позволяет не «размазать» цифровой шум изображения или фактуру кожи в месте обработки. И наоборот, кисть с растушеванными краями за счет своей формы будет «мазать», и оставит едва заметный след в виде нечеткой фактуры кожи или отсутствия цифрового шума. Чем больше будет размер кисти, тем виднее будет след.
Рис. 2. В том случае если лечебная кисть не оставляет за собой цветных артефактов — лучше все-таки использовать ее. В противном случае следует воспользоваться штампом.
Рис. 3. При обработке кожи пользуемся только лечебной кистью, поскольку у людей не бывает таких гладких граней как у детских кубиков. Шучу. На коже кроме фактуры всегда присутствуют градиенты яркости, а значит штампу здесь не место. Выбираем источник фактуры как можно ближе к дефекту (для того, чтоб не изменить фактуру кожи в месте обработки, ведь она не всюду одинаковая) и заставляем дефект исчезнуть. Не забываем изменять размер кисти по величине дефекта — это важно!
Посложнее
Рис. 4. В случае неровных поверхностей уже сложнее найти похожий по цвету и фактуре участок изображения для «заплатки». Сложность состоит всего лишь в поиске необходимого участка.
Тяжелый случай
Труднее всего удалять мелкие дефекты с волос, граней предметов и различного рода «неровностей». Трудностей на самом деле три.
Первая — выбор из двух инструментов, а также их параметров. Не всегда лечебная кисть дает хороший результат — например обрабатываемый участок изображения очень контрастный и после лечебной кисти появляются цветные артефакты. Тогда приходится брать штамп. А бывает что наоборот — штамп оставляет артефакты, а лечебная кисть как раз то, что нужно. Если оба инструмента с настройками по умолчанию не дают нужного эффекта — пробуем изменять настройки.
Вторая трудность — найти похожий участок изображения для замены. Бывает что такого просто нет — тогда выручает сообразительность ретушера, которая в свою очередь появляется с опытом.
Третья трудность — хорошо прицелиться и удачно убрать дефект. Хотя какая это трудность, если можно увеличить масштаб изображения до 400% или 550%. Промах — Ctrl+Z — пробуем еще раз. Не получилось? Ctrl+Z — и пробуем еще. Повторяем эти манипуляции пока результат обработки не будет нас радовать.
Рис. 5. Не самый трудный случай конечно, но так, для иллюстрации.
Как научиться?
На первый взгляд все просто. Да и действительно, это же не квантовая механика — все прозрачно и понятно.
Не смотря на всю легкость и очевидность с первого раза не всегда получится сделать все так как надо. Но опыт приходит с практикой и тот, кому хватит упрямства посидеть над этим «наработает» необходимые навыки.
И последнее но очень важное замечание — для того, чтоб научиться обязательно должна быть обратная связь. К примеру сделали работу — а клиент говорит «вы тут не аккуратно прыщик удалили, здесь морщинку забыли» и т.д. Это не клиент вредный, это — отрицательная обратная связь (положительная — когда хвалят 🙂
Как организовать себе обратную связь когда делаешь для себя? Очень просто. Копируем изображение в новый слой и ведем всю обработку только на нем. После каждой операции проверяем сами себя включая и выключая видимость этого слоя, наблюдая как изменяется изображение до и после обработки. Таким образом очень хорошо видно удаляем ли мы только сам дефект, или изменяем при этом еще другие элементы изображения которые должны оставаться нетронутыми.
Удалили пылинку — проверили. Удалили волосок — проверили. И так каждый раз. Конечно, это занимает больше времени вначале, но лучше сразу научиться так, как надо чем потом переучиваться.
Послесловие
Самое трудное в ретуши мелких дефектов — заставить себя «наработать» необходимые навыки. Все остальное — не проблема 🙂
Источник