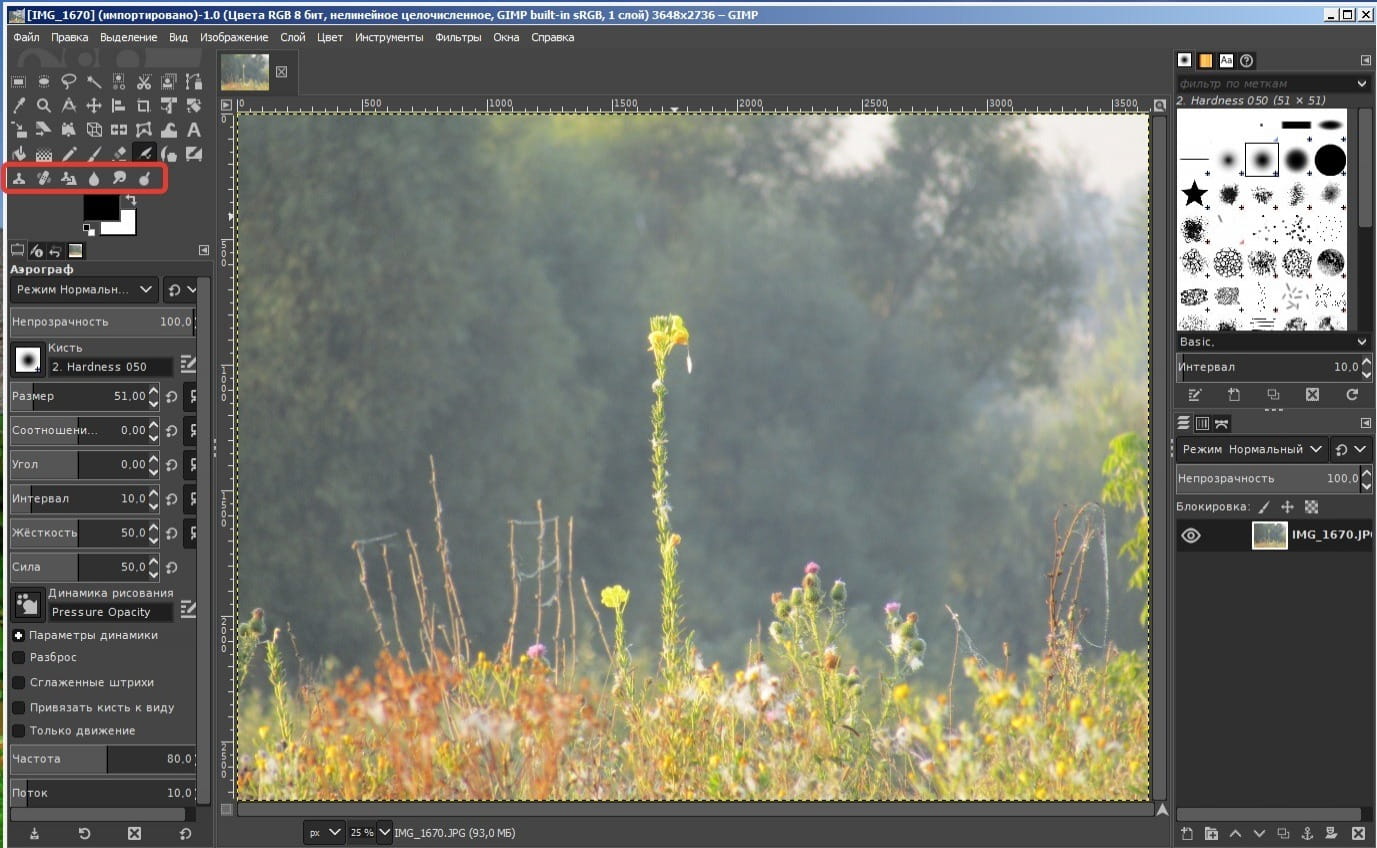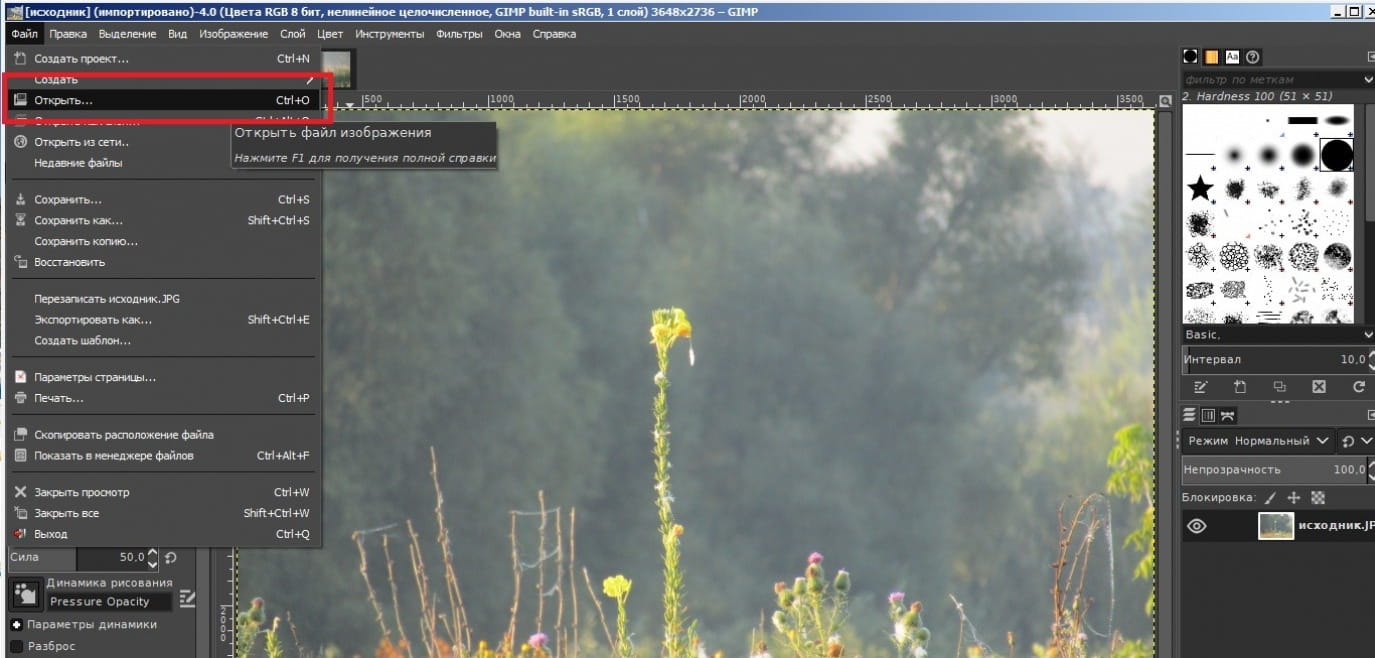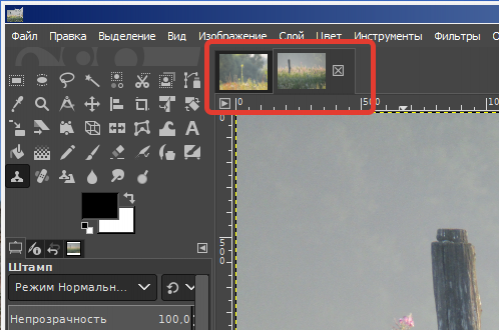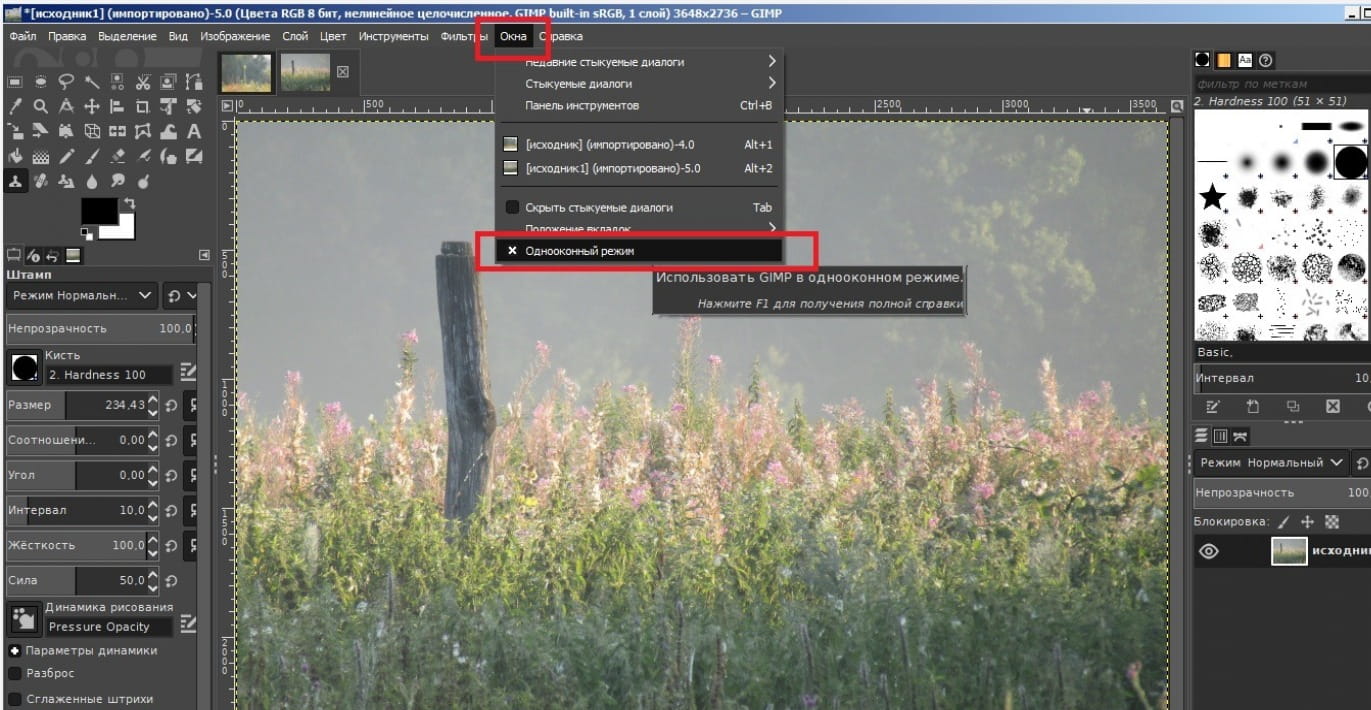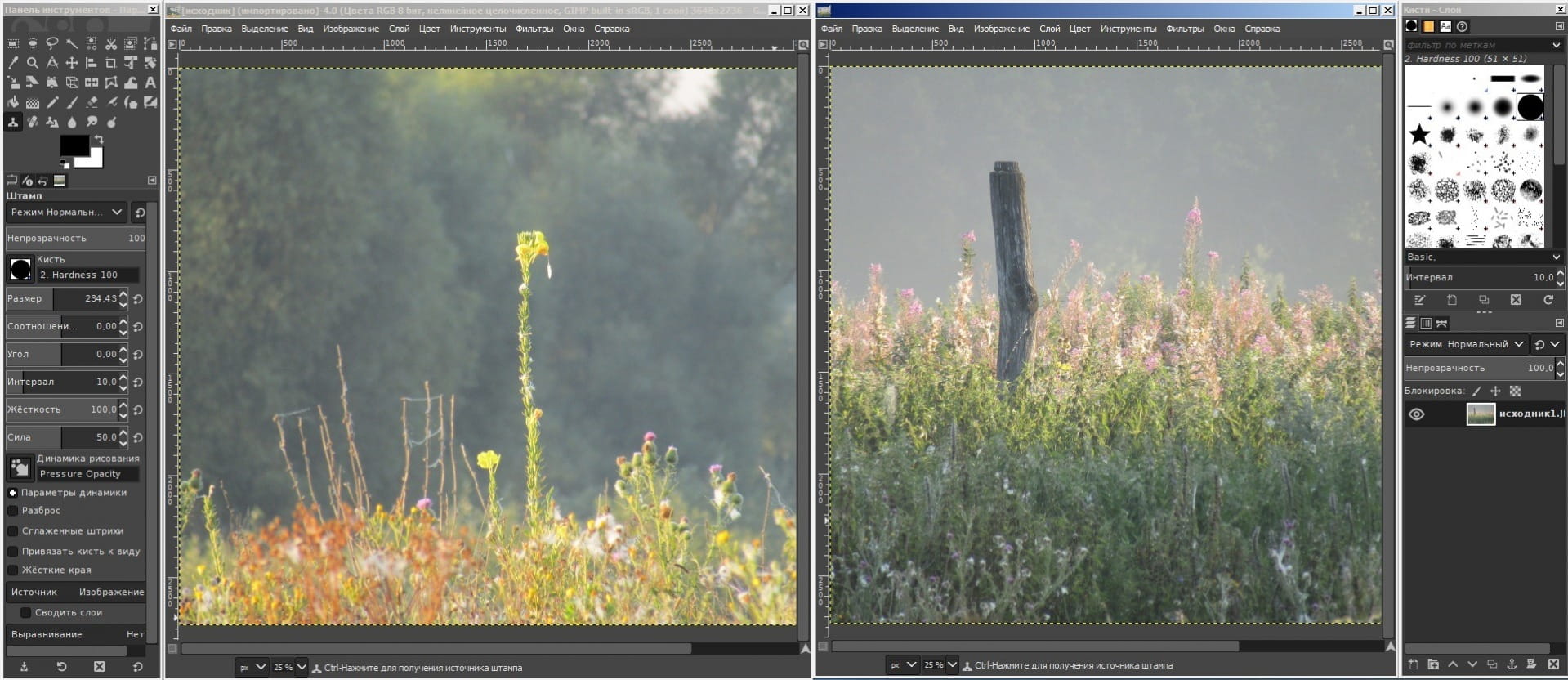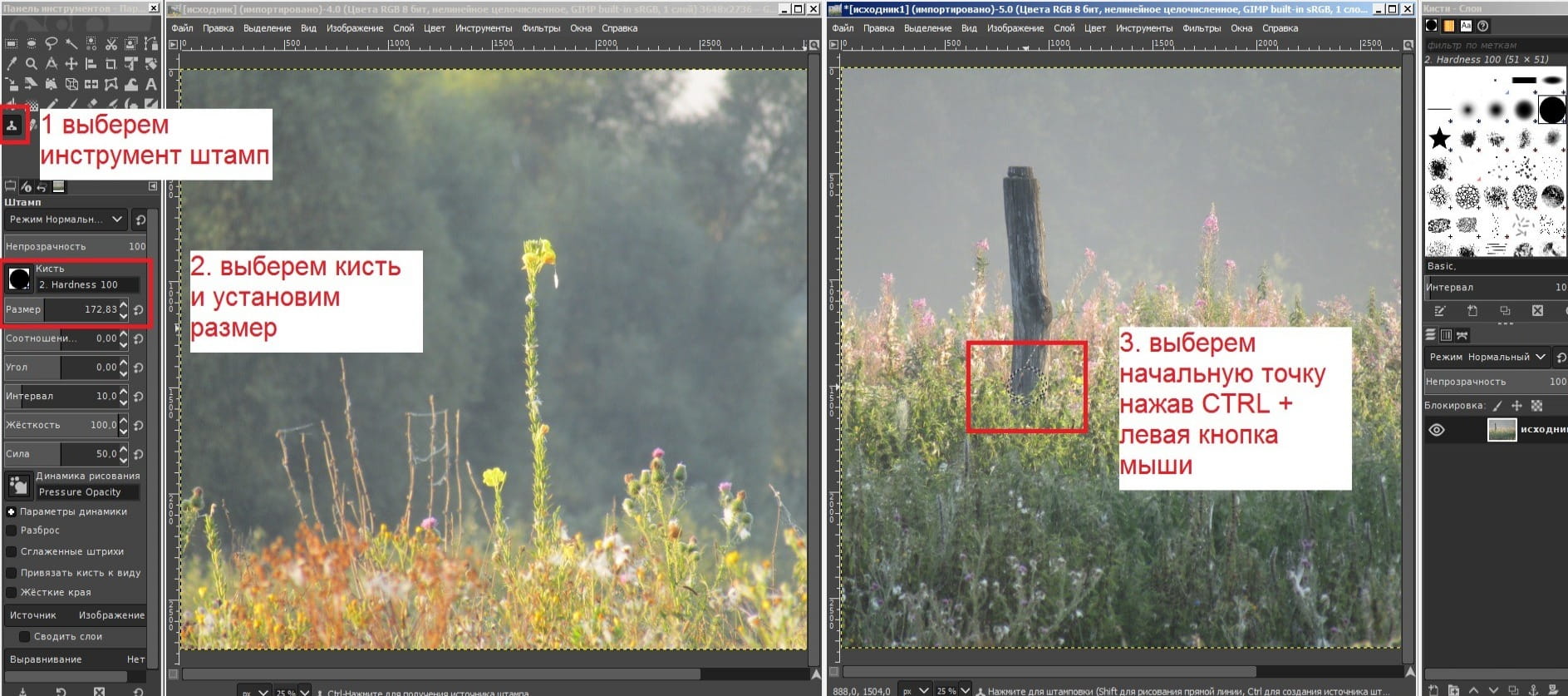- Быстрый старт
- ProGIMP — сайт про Гимп
- Не работает лечебная кисть
- Похожие вопросы уроки
- 8 ответов
- HOW-TO: Цифровая ретушь фотографий в GIMP, часть 1
- Лечебная кисть
- Глава 4. Инструменты GIMP 2.10
- Инструменты рисования. Штамп. Лечебная кисть. Штамп по перспективе. Резкость-размытие. Размазывание. Осветление-затемнение
- Отключим многооконный режим.
- Штамп
- Ретушь в GIMP — Настройка кисти — Часть 1
- Изменяем масштаб инструмента с помощью горячих клавиш
- Изменяем масштаб инструмента с помощью колесика мыши
Быстрый старт
ProGIMP — сайт про Гимп
GIMP — The GNU Image Manipulation Program
Гимп — бесплатный графический редактор
Не работает лечебная кисть
Не могу воспользоваться функцией лечебная кисть. Невозможно удалить необходимые объекты. Как быть?
Используется: Windows XP, Gimp 2.6.11.
Похожие вопросы уроки
8 ответов

Алгоритм своих действий опишите.
Дарья 11 февраля 2011 в 20:54 #
Открываю фото, беру лечебную кисть и пытаюсь удалить некоторые мелкие изъяны на фото, но этого не происходит.

А источник выбрали? Может не на том слое рисуете?

Алгоритм действий такой: открываете фото, берете лечебную кисть. Ищите нужную текстуру, которую собираетесь копировать. Нажимаете Ctrl. Кликаете мышкой по нужному месту, а только потом можно удалять мелкие изъяны на коже.
Дарья 11 февраля 2011 в 21:42 #
Извините, не могли бы вы объяснить более подробно алгоритм действий, и более понятным языком — специально для таких «чайников», как я? Я ещё только учусь.

И что же именно в объяснении вы не поняли?)))

Допустим, нужно убрать родинку на фото..) Берем Лечебную кисть, затем наводим ее на чистый участок кожи, зажимаем Ctrl и щелкаем на этом месте (это мы взяли образец текстуры, т. е. кожи, в нашем случае). Теперь просто «закрашиваем» родинку нашей кистью, тем самым заменяя чистой кожей старую.

ОМГ!!1 Вы же не уточнили для «чайника», что перед закрашиванием Ctrl нужно отпустить. Ну всё. Пиши «пропало».
Чтобы участвовать в обсуждении вы должны войти или зарегистрироваться .
Источник
HOW-TO: Цифровая ретушь фотографий в GIMP, часть 1
Автор — Хусейн Саригул (Hüseyin SARIGÜL)

Темой этого месяца будет цифровое ретуширова-ние фотографий. Как правило, сейчас на обложки журналов и билборды помещают идеальные лица.*В этой статье я расскажу об общих принципах косметичес-кой ретуши.
Профессиональные худож-ники и фотографы используют разные способы ретуширова-ния. Некоторые предпочитают GIMP и схожие программы, а другие — фильтры. Здесь мы будем использовать и то, и другое. Наша ретушь будет носить практический характер. Для начала уберём с фотогра-фии угри.
Откройте фотографию при помощи GIMP и поищите недос-татки. Моё фото находится слева.
Я обнаружил следующие недостатки:
А теперь исправим эти про-блемы по очереди. Начнём*с того, что уберём угри и точки. Для этого используем Лечебную кисть. Выберите её на панели инструментов. Можно исполь-зовать клавиатурное сокращение H.

Лечебная кисть
Теперь нужно выбрать кисть. Нам подойдёт кисть «Circle Fuzzy», которая показана на картинке. Размер кисти можно изменить, увеличивая и уменьшая масштаб.
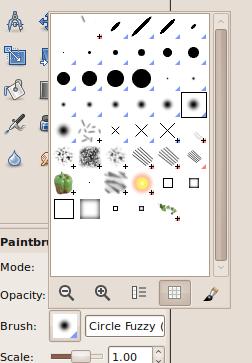
Лечебная кисть предназна-чена для удаления угрей и точек. Сперва приблизьте фотографию при помощи + и -. Затем выберите наиболее подходящий цвет, удерживая CTRL. Отпустите CTRL и щёлкните по нужным местам.
Вы увидите, как угорь просто исчезнет. Тоже самое нужно повторить со всем угрями.
Теперь угрей больше нет. Пришло время убрать отблеск от вспышки. Для этого можно использовать либо Штамп, либо Лечебную кисть.


Штамп: выборочное копирование из изо-бражения или текстуры при помощи кисти.

При применении любого из инструментов нужно придержи-ваться низкого уровня непро-зрачности, а для этого нужно использовать несколько облас-тей в несколько подходов, а не делать всё за один раз. Удер-живая CTRL, щёлкните по области, где цвет фона похож на тот, который был засвечен. Пощёл-кайте по другим областям и повторяйте процесс до тех пор, пока отблеск от вспышки не будет убран.
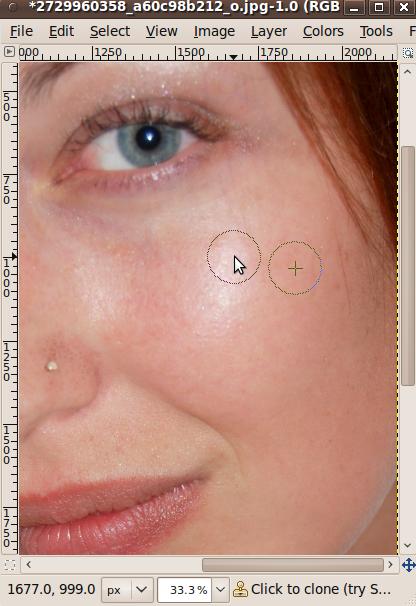
Теперь выделим отдельные части лица. Выберите инстру-мент Свободное выделение на панели.

Свободное выделение: выделение области произвольными лини-ями или отрезками.

Нам предстоит сде-лать больше одного выделения, поэтому нужно нажать на кнопку Добавить в текущее выделение.
В качестве нашего первого выделения выберем лицо, а затем, нажав на кнопку Добавить в текущее выделение, нужно зажать SHIFT и обрисовать руку.

Вы указали границы области, с которой хотите работать. Если вы допустили ошибку, можно нажать на Backspace, чтобы отменить предыдущее действие.
Теперь нужно исключить из выделения некоторые его части.
Выберите третье действие из набора инструментов:

Исключите из выделения вышеназванные части.
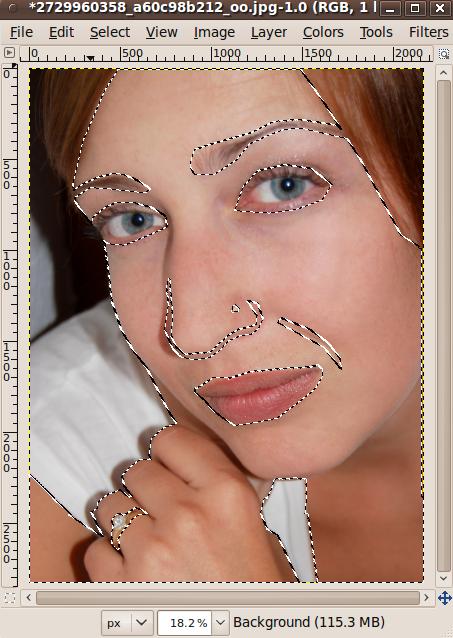
Не забывайте применять растушёвку после каждого вы-деления. Выберите Выделение > Растушевать, и укажите значение в 5 пикселов.
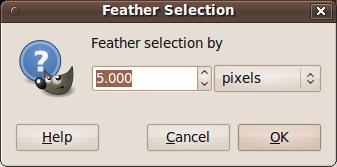
Теперь нужно применить фильтр. Выберите Фильтры > Размывание > Гауссово размывание.
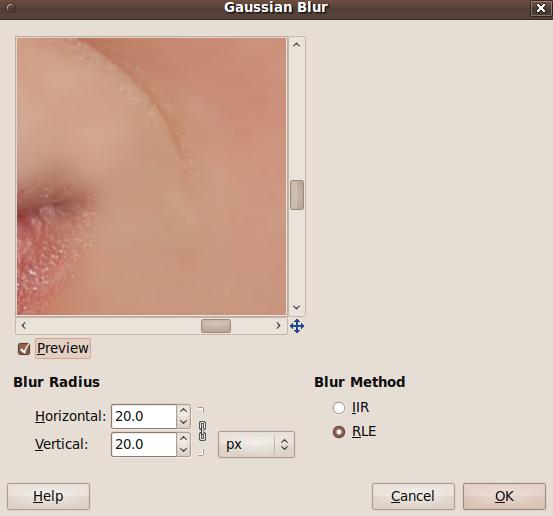
Подберите подходящие параметры и нажмите OK.
Нажмите Ctrl + Shift + A или выберите в меню Выделение пункт Снять.
Успех! Осталось только подправить цвета. Выберите Цвет > Цветовой баланс. В следующий раз мы рассмотрим этот инструмент подробнее. Переводчик с турецкого на английский: Каан Бахадир ТЕРМЕЛИ (Kaan Bahadır TERMELİ)
Источник
Глава 4. Инструменты GIMP 2.10
Инструменты рисования. Штамп. Лечебная кисть. Штамп по перспективе. Резкость-размытие. Размазывание. Осветление-затемнение
Продолжим изучать инструменты рисования. Для этого урока нам понадобятся две фотографии, которые нужно будет открыть в GIMP одновременно. Можно использовать свои фотографии или скачать их по ссылке ниже.
Если вы скачали архив, то извлеките из него фотографии и откройте по очереди через Файл -> Открыть.
Должно получиться как на скриншоте ниже, т.е. открыты две вкладки с изображениями.
Отключим многооконный режим.
В GIMP 2.10. по умолчанию включен однооконный режим. Это удобно в большинстве случаев, но те действия, которые мы будем выполнять далее удобнее и нагляднее в многооконном режиме. В главной панели откроем меню Окна и уберём крестик напротив Однооконный режим.
Единое окно GIMP теперь разделено на отдельные элементы. Постарайтесь передвинуть элементы так, чтобы была видна панель инструментов и два рабочих окна с изображениями. Панель диалогов не понадобится.
Штамп
Инструмент Штамп нужен для точного копирования части изображения. Давайте скопируем столбик из одного изображения в другое. Копировать можно и в одном изображении.
1. Выберите инструмент Штамп в панели инструментов.
2. Выберите кисть, и установите размер. Для наглядности я выберу кисть с резкими краями и задам ей размер равный толщине столбика, что позволит мне врисовать столбик в другое изображение одним движением мыши, конечно об аккуратности речи не идёт.
3. Нажмём CTRL и щёлкним по основанию столбика левой кнопкой мыши, тем самым выберем начальную точку движения кисти.
Далее наведём курсор в то место, где будет располагаться столбик и проведём мышью от низа к верху. Если у Вас остались не прорисованные места, то не отпуская мышь прорисуйте их. Дело в том, что курсор движется по соседнему рисунку в точности за нашей мышькой, и если мы отпустим его, то прорисовка начнется вновь из начальной точки, поэтому желательно делать всё на одном нажатии. Должно получиться примерно так:
Источник
Ретушь в GIMP — Настройка кисти — Часть 1
Здравствуйте, уважаемые друзья! Этой статьей я начинаю небольшой цикл уроков, в котором познакомлю вас с основными приемами ретуши фотографии с помощью редактора GIMP. И прежде чем приступить к изучению инструментов и приёмов ретуши, предлагаю сделать очень важную настройку в редакторе GIMP – настроить изменение масштаба инструмента с помощью горячих клавиш и с помощью колесика мыши.
Эта настройка позволяет в несколько раз ускорить время на обработку той или иной фотографии. Ведь использование горячих клавиш в любой программе, в том числе и в редакторе GIMP позволяет здорово экономить ваше драгоценное время.
По умолчанию, вы можете изменять масштаб инструмента, только кликнув в поле «Размер» параметров инструмента. Почему-то заложенное в программу GIMP сочетание клавиш «По умолчанию» (Shift+[ и Shift +]) для изменения масштаба инструмента не работает на русскоязычной клавиатуре. Видимо по тому, что при нажатии данных клавиш ставятся совсем другие символы, а именно фигурные скобки.
Так можно ли поставить правильное сочетание клавиш? Да, можно и сейчас я вам это продемонстрирую.
Изменяем масштаб инструмента с помощью горячих клавиш
Шаг 1. Перейдите в меню «Правка – Комбинации клавиш».
Откроется диалоговое окно «Настройка комбинаций клавиш», где нужно будет раскрыть пункт «Инструменты».
Шаг 2. Пролистав список немного вниз, найдите пункт «Decrease Value 2 More». Напротив него будет еще написано сочетание клавиш «Shift+[». (Для того чтобы диалоговое окно стало более информативным, нужно его немного растянуть вправо.)
Но на самом деле данная комбинация горячих клавиш не работает при работе в редакторе GIMP. Как же это исправить? Очень просто. С помощью мышки кликните по данному пункту и когда загорится надпись «Новая комбинация клавиш», введите с клавиатуры «<».
Аналогичным образом нужно поступить с пунктом «Increase Value 2 More», но на этот раз, введите с клавиатуры клавишу «>».
После этого закрываем диалоговое окно настроек клавиш и возвращаемся в рабочее состояние редактора. Теперь попробуйте создать новый проект и порисуйте инструментом «Кисть». Если вы все сделали верно, то при нажатии клавиши с открывающиеся квадратной скобкой у вас будет изменяться масштаб кисти на 1 единицу, а при нажатии на закрывающуюся квадратную скобку – уменьшаться на 1 ед.
А если до нажатия квадратных скобок зажать на клавиатуре кнопку «Shift» и повторить всю описанную выше процедуру, то масштаб выбранного инструмента (например, кисти) будет изменяться аж на 10 ступеней, как в большую (при нажатии <), так и в меньшую сторону (при нажатии >). Таким образом, вы в несколько раз ускорите процесс подбора желаемого размера (масштаба) того или иного инструмента редактора GIMP.
Но и это еще не все плюшки. А не хотите ли бы вы изменять масштаб инструмента с помощью колесика мыши? Мне такая фишка очень нравится, и она прочно прижилась в моей работе. Давайте сейчас покажу и Вам как ее настроить.
Изменяем масштаб инструмента с помощью колесика мыши
Шаг 1. Переходим в меню «Правка – Параметры» и выбираем пункт «Устройства ввода – Способы управления».
854
Шаг 2. После этого выбираем пункт «Main Mouse Whell» и два раза кликаем по нему.
Откроется следующее окно.
Шаг 3. Теперь выбираем пункт «Scroll Up» и два раза кликаем по нему, откроется уже знакомое окно с выбором того или иного действия контроллера.
Раскрываем пункт «Инструменты» и ищем пункт «Increase Value 2 More». Выбрав его, нажимаем ОК.
Шаг 4. Затем кликаем по пункту «Scroll Down», чтобы присвоить событие при движении колесика вниз. В открывшемся окне раскрываем пункт «Инструменты» и выбираем «Decrease Value 2 More».
После этого закрываем окно через кнопку «Закрыть» и нажимаем кнопку «ОК», чтобы закрыть окно параметров.
Попробуйте повращать колесик мыши. При вращении колесика от себя (то есть вверх), масштаб выбранного (активного) инструмента будет увеличиваться на 10 пунктов. При вращении колесика на себя (вниз), масштаб инструмента будет уменьшаться на 10 единиц. Не плохая фишка. Не так ли?
Таким образом, больше не надо кликать по пункту «Размер» в параметрах выбранного инструмента и методом научного тыка подбирать желаемый масштаб.
Теперь достаточно просто повращать колёсик мыши, а если нужен размер еще точнее, то понажимать квадратные скобки на клавиатуре.
На сегодня это все. Очень надеюсь, что сегодняшний урок окажется для вас полезным и вы также, как и я сделаете правильную настройку изменения масштаба инструмента. Видео урок можете найти по следующей ссылке на моем канале YouTube.
Источник